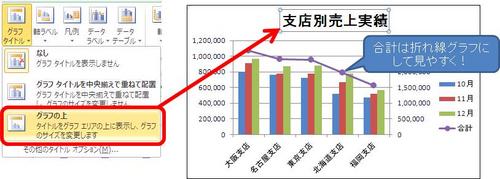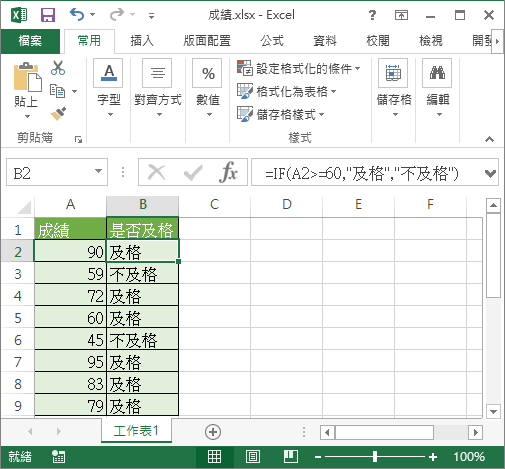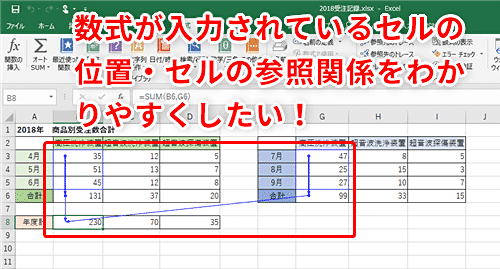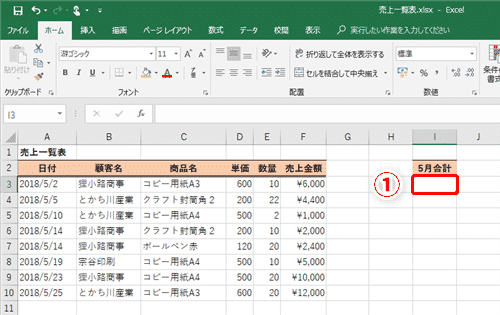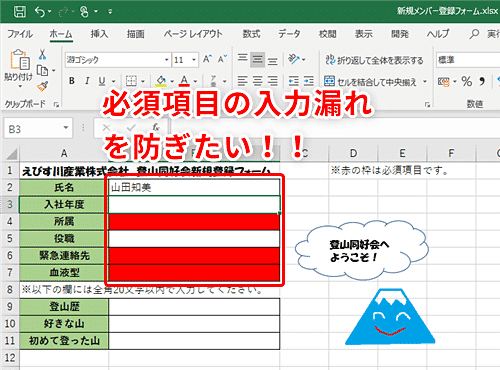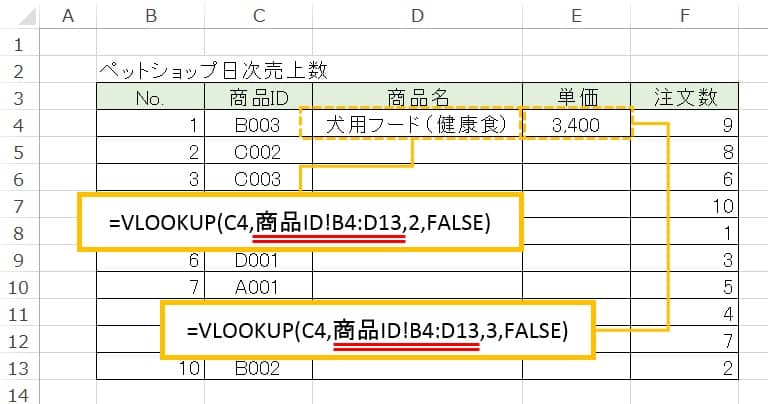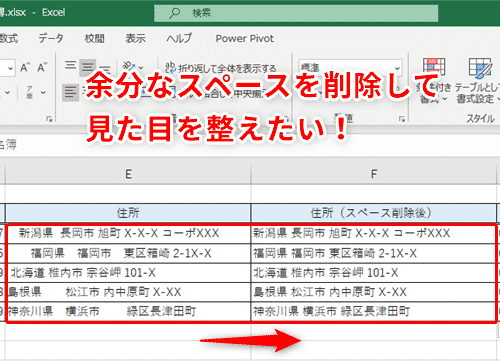Contents
棒グラフの作成方法
エクセルでは表計算や関数によるデータ管理などの他に、表を元にして簡単にグラフが作成できるのも魅力のひとつです。
まずは一番簡単な棒グラフの作り方から順に、グラフの作成方法について見ていきましょう。
使い方例)棒グラフの作成
下の表は、ある商店の文房具(HB鉛筆)の売上本数を店舗ごと、メーカーごとに比較した表です。この表を元に視覚的に分かりやすく棒グラフにしてみましょう。
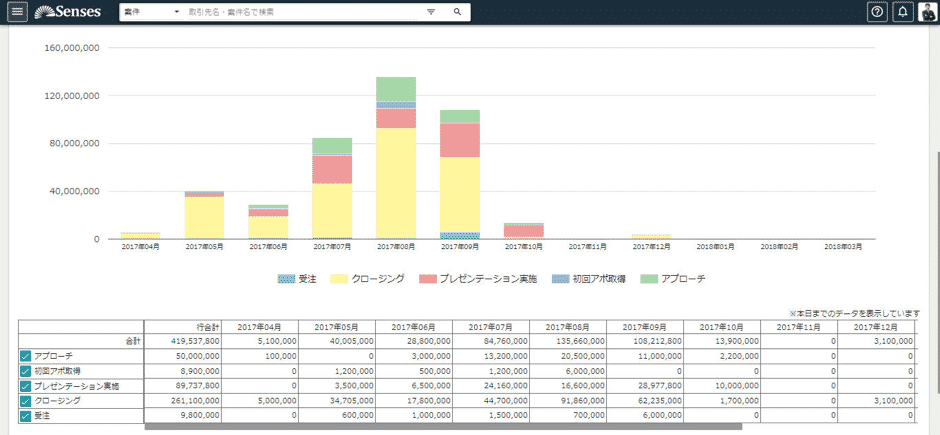
(1)グラフの元となる表を、列タイトル(メーカー)・行タイトル(店名)を含めて範囲選択します。
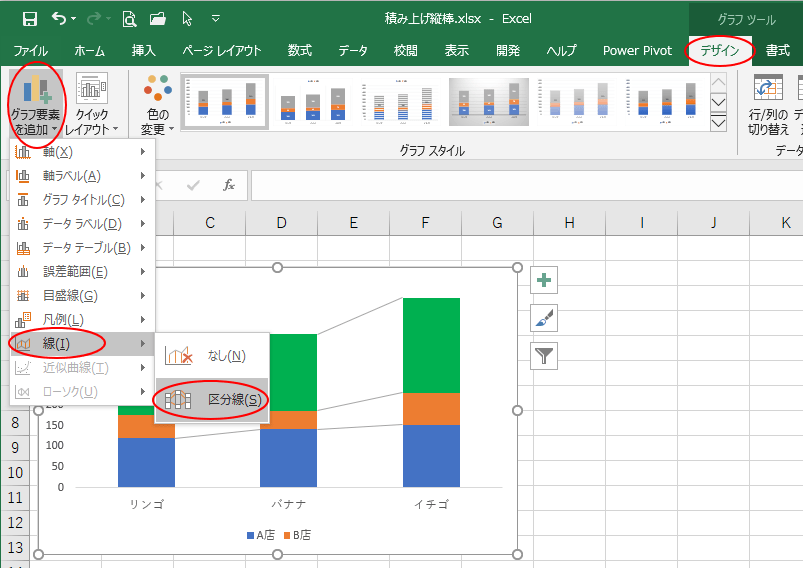
(2)エクセル上部の「挿入」タブをクリックし、表示された内容から下図のグラフボタンをクリックします。(※縦棒グラフのボタン)
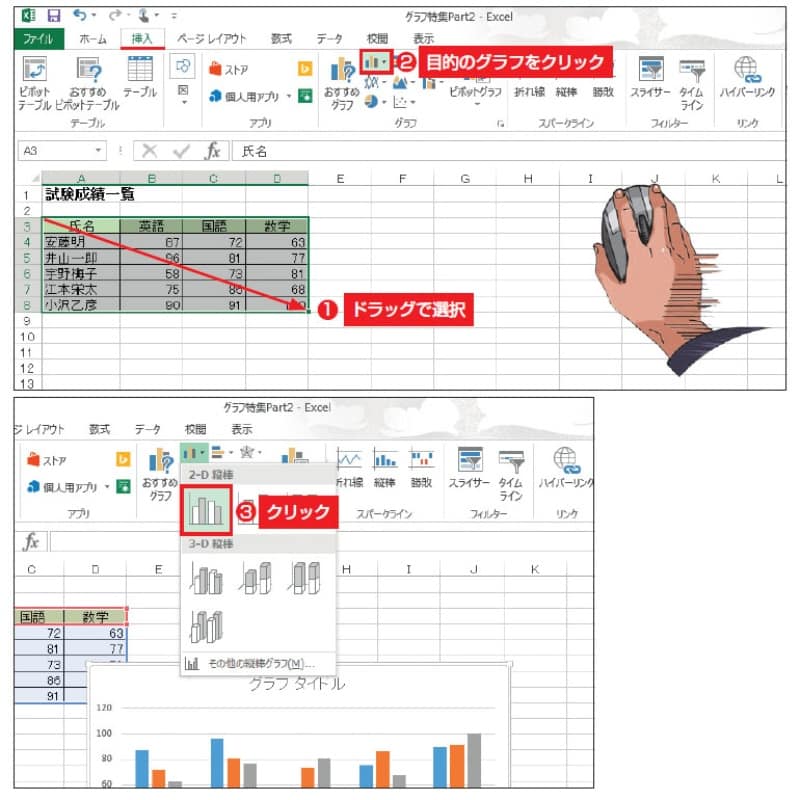
(3)表示される縦棒グラフの中から、左上の種類をクリックすると自動的にグラフが作成されます。
(※この時、マウスをクリックせずにそれぞれの種類の絵の上に重ねると、疑似的にグラフが表示されますので参考にしてみてください)
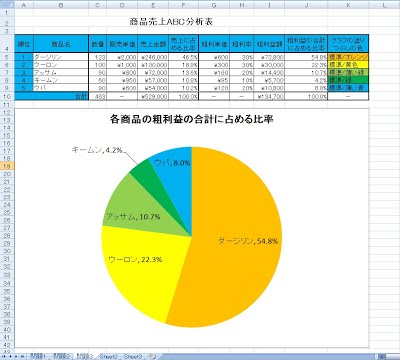
タイトルの変更方法
作成されたグラフにはタイトルが付けられておらず、「グラフタイトル」とのみ書かれています。そこでグラフのタイトルを変更してみましょう。
使い方例)グラフタイトルの変更
(1)作成したグラフの内容の内、下図の「グラフタイトル」と書かれた箇所をクリックし、表のタイトルである「4月度 文房具(HB鉛筆)・・・」を直接入力します。
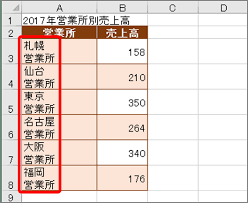
(2)グラフタイトルが変更されて、分かりやすくなりました。
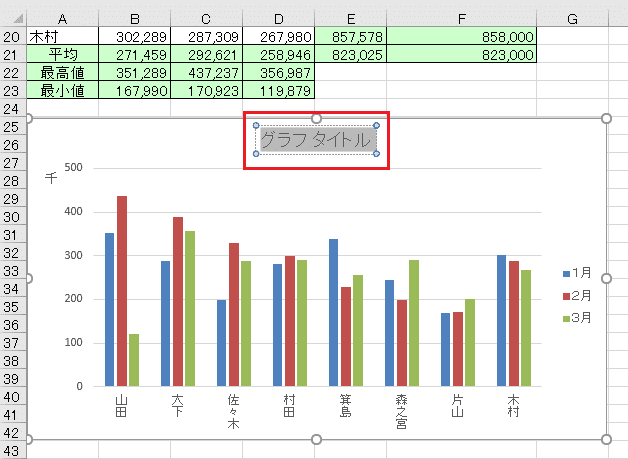
ラベルを書き換える、横書き、縦書き
次に縦の目盛の数字が一体何の数字なのかが分かりやすいように、ラベル(単位)を追加してみましょう。
使い方例1)ラベルの追加
(1)次の手順でグラフの縦軸にラベルを追加します。
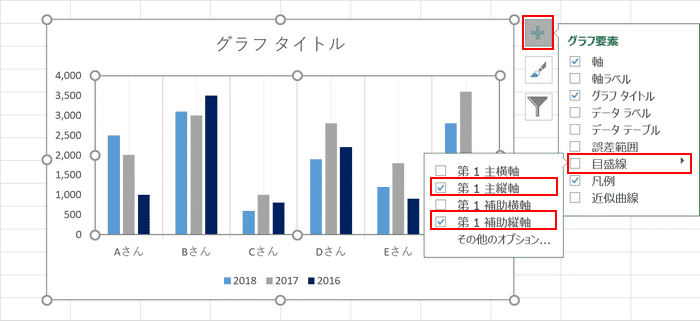
①グラフをクリックして選択後、エクセル上部より[グラフツール]-「デザイン」タブをクリックします。
②表示されたメニューから、次の順に選択します。
リボン左側の[グラフ要素を追加] → 表示されるメニューから[軸ラベル] → [第1縦軸]をクリックします。
グラフの左側に「軸ラベル」と書かれたラベルが追加されるのを確認してください。
使い方例2)ラベル内容の変更
(1)作成したラベルの内容をグラフタイトルの時と同様に変更する為、追加されたラベルをクリックして選択します。
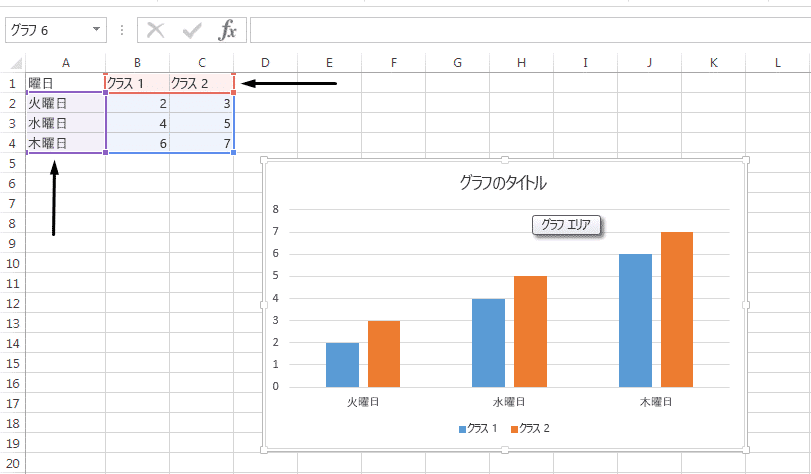
(2)「本数」と直接入力し、下図のように変更しましょう。
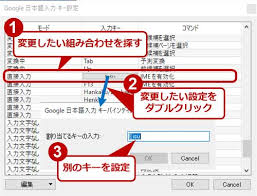
使い方例3)グラフラベルの縦書き・横書きの変更
作成したグラフラベルがこのままでは、横書きになっていて見えづらいので、縦書きに変更しましょう。
(1)以下の手順でラベルの設定を開始します。
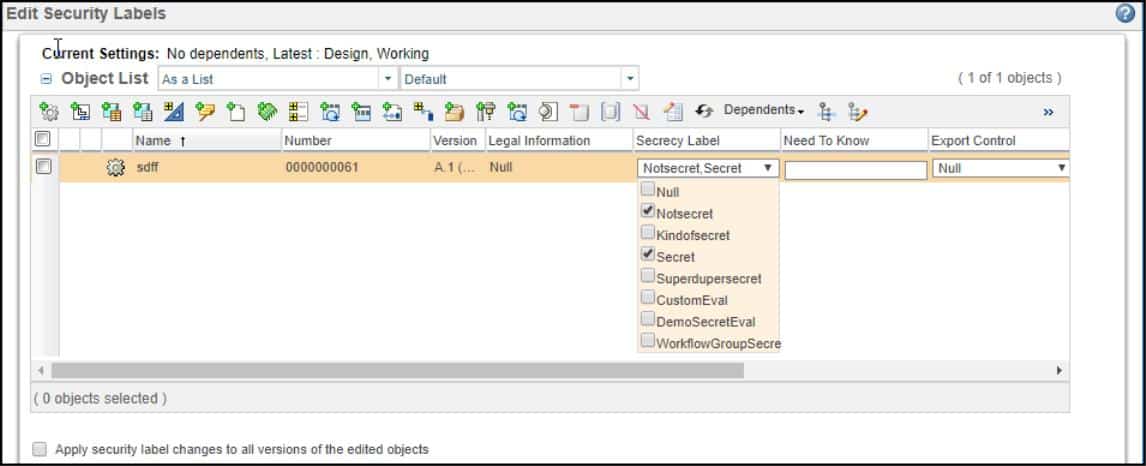
①グラフ内の作成したラベルをクリックして選択します。
②エクセル上部の[グラフツール]-「書式」を選択します。
③表示されたリボン左側の「選択対象の書式設定」をクリックします。
(2)エクセル右側に『軸ラベルの書式設定』が表示されますので、以下の手順で内容の設定設定を行いましょう。
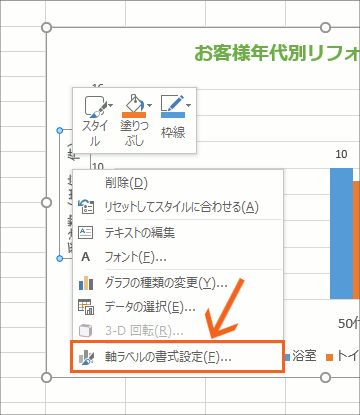
①「軸ラベルの書式設定」内の上部にある、「文字のオプション」をクリックします。
②すぐ下に並んでいる3つのボタンの内、右側の「テキストボックス」ボタンを選択します。
(3)[文字列の方向]から下向き三角▼をクリックして、表示されるメニューから「縦書き」を選択します。
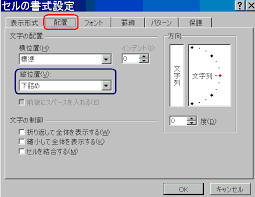
(4)先ほどのラベルが縦書きになっていることを確認しましょう。
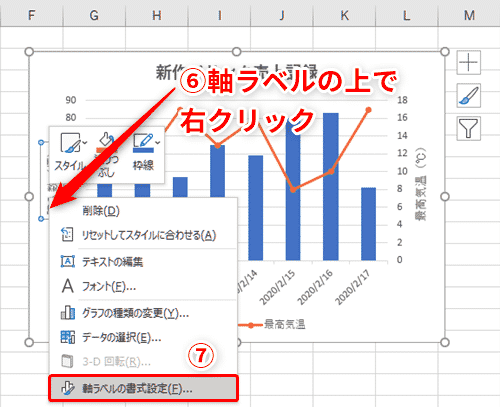
行/列の切替
現在作成されたのは、「各メーカーごとに区切られた店舗別売上本数」となっています。これを、「店舗ごとに区切られたメーカ別売上本数」のグラフなるように変更してみましょう。実際には元の表を「行」ごとに見るか、「列」ごとに見るかという意味になりますので、エクセルグラフでは「行列の切り替え」という言い方をしています。
使い方例)グラフの行列の入れ替え
(1)グラフをクリックして選択後、エクセル上部の[グラフツール]-「デザイン」タブから、「行/列の切り替え」をクリックします。
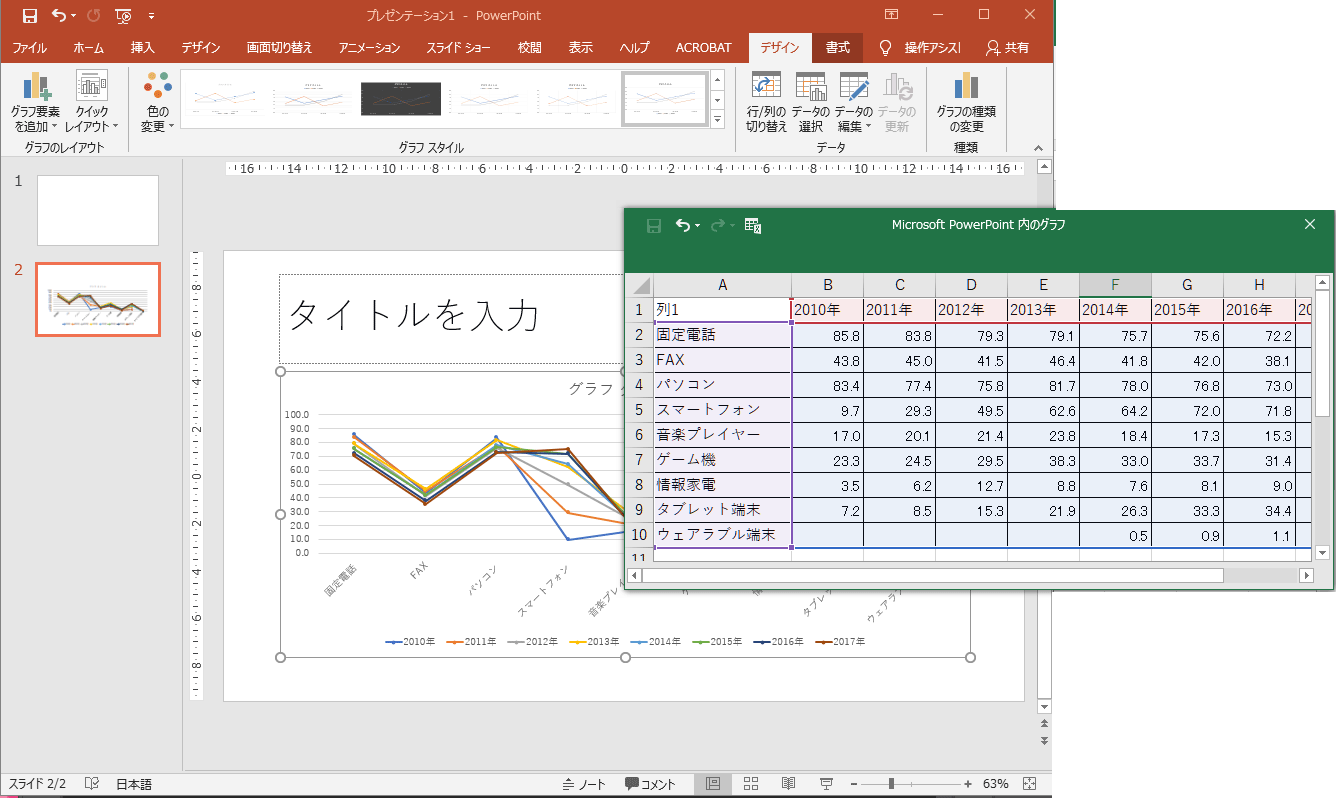
(2)グラフの「行列」が入れ替わり、「店舗ごとの・・・」グラフに変更されました。
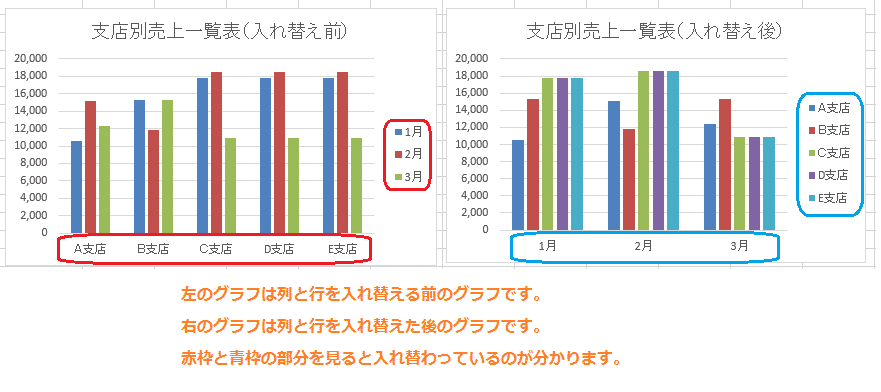
グラフデータ範囲の変更
元の表を選択してグラフを作成してしまった後に、一部のデータが不要であったり、もしくは追加したい場合があります。
このような場合は、元となる表を選択し直すことでグラフの表示を変更することが簡単に出来ます。
使い方例)グラフ元のデータ範囲を変更する
名古屋支店についてはデータが不要となったため、グラフの対象外にしてみましょう。
(1)グラフをクリックし選択後、エクセル上部の[グラフツール]-「デザイン」タブから、「データの選択」をクリックします。
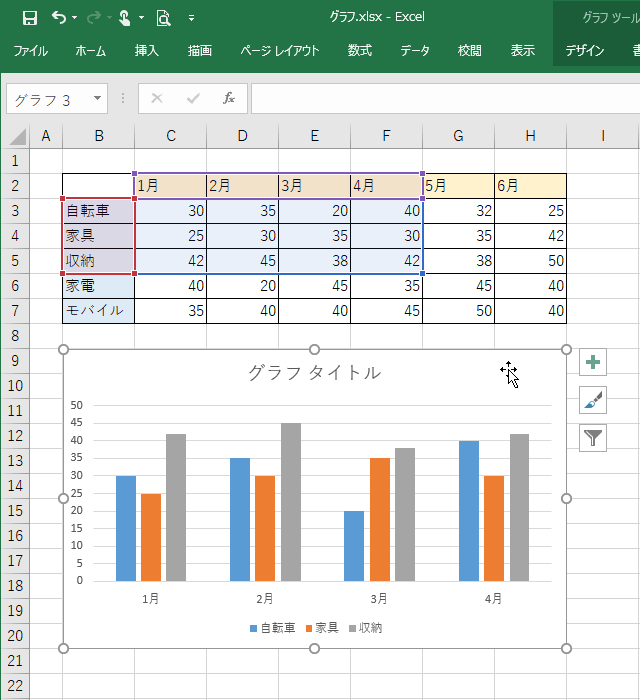
(2)新しく表示される「データソースの選択」ダイアログボックスにて次の手順で設定します。
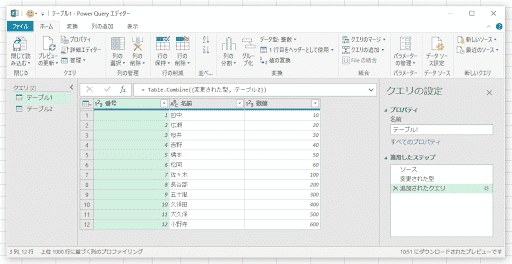
①[グラフデータの範囲]の内容欄をクリック後、名古屋支店を除く元の表範囲[B3:F6]をマウスでドラッグして選択します。
②最後に[OK]ボタンをクリックして完了します。
(3)名古屋支店のないグラフに変更されました。
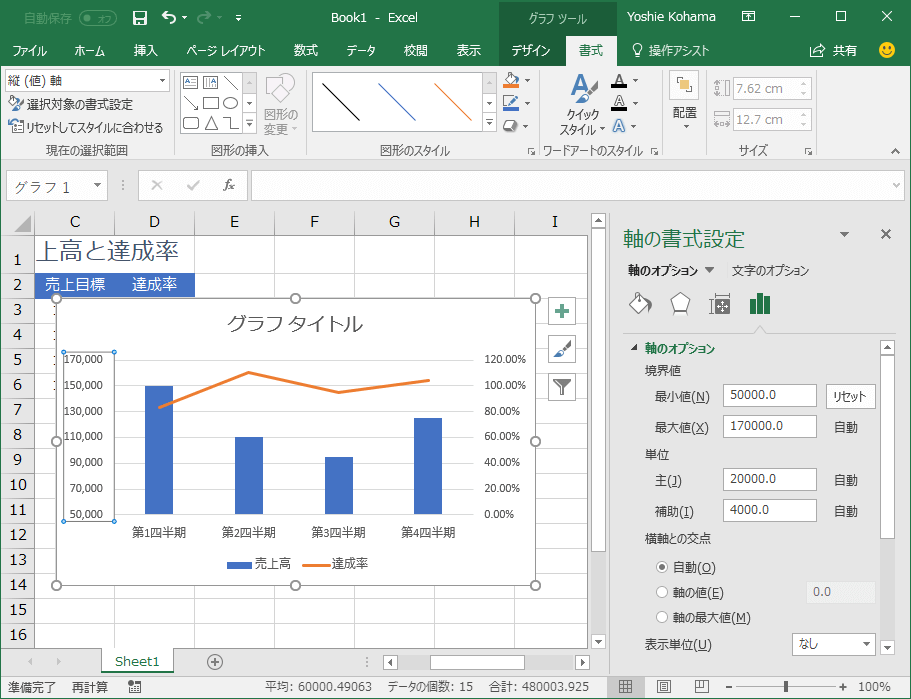
グラフに目盛線をつける、消す
作成したグラフについて、本数の目盛がもう少し細かく分かるように「補助目盛線」を追加してみましょう。
使い方例1)補助目盛線の追加
(1)以下の手順にて補助目盛線を追加します。
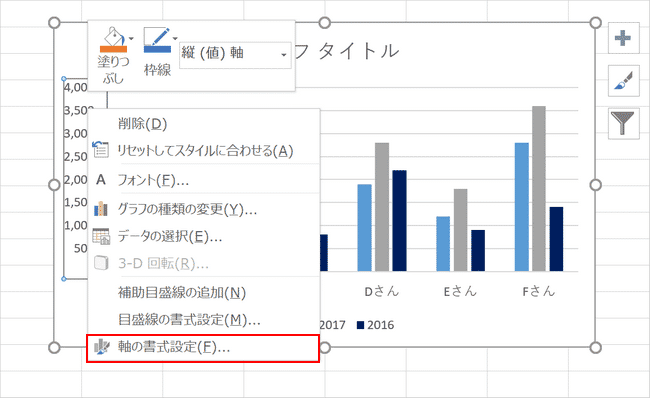
①グラフをクリックし選択後、[グラフツール]-「デザイン」タブをクリックします。
②表示されたメニューから、次の順に選択します。
リボン左側の[グラフ要素を追加] → 表示されるメニューから[目盛線] → [第1補助横軸]をクリックします。
(2)目盛線が増え、より細かな比較が出来るようになりました。
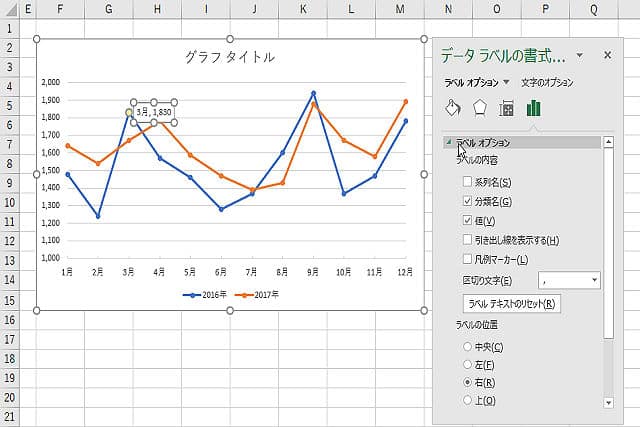
使い方例2)補助目盛線の削除
一度追加した目盛線の削除も以下の手順で簡単に削除出来ます。
(1)追加の時の同じようにグラフをクリックし選択後、[グラフツール]-「書式」タブをクリックします。
→この時、リボン左上の下向き三角▼から、削除したい「縦(値)軸補助目盛線」を選択します。
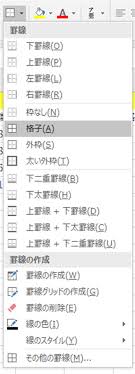
(2)(1)の操作にて補助目盛線が選択された状態になるので、キーボードの[DELETE]キーを押すと、削除することができます。
(※グラフの各項目についても同様の方法で削除することが出来ます)
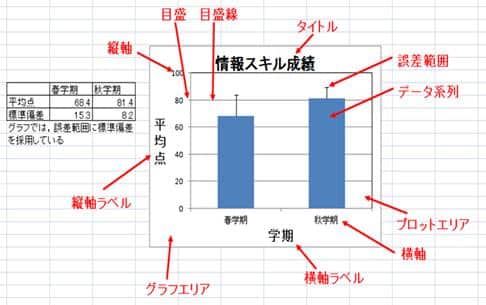
目盛幅、最大値、最小値の変更
グラフの目盛線は、現状「50本ごとに線が引かれ最大値が500本」となっていますが、この設定を変更して見栄えを変えてみましょう。
使い方例)目盛幅や最大値・最小値の変更
(1)これまでと同じようにグラフをクリックし選択後、[グラフツール]-「書式」タブをクリックします。
→この時、リボン左上の下向き三角▼から、変更したい「縦(値)軸」を選択します。
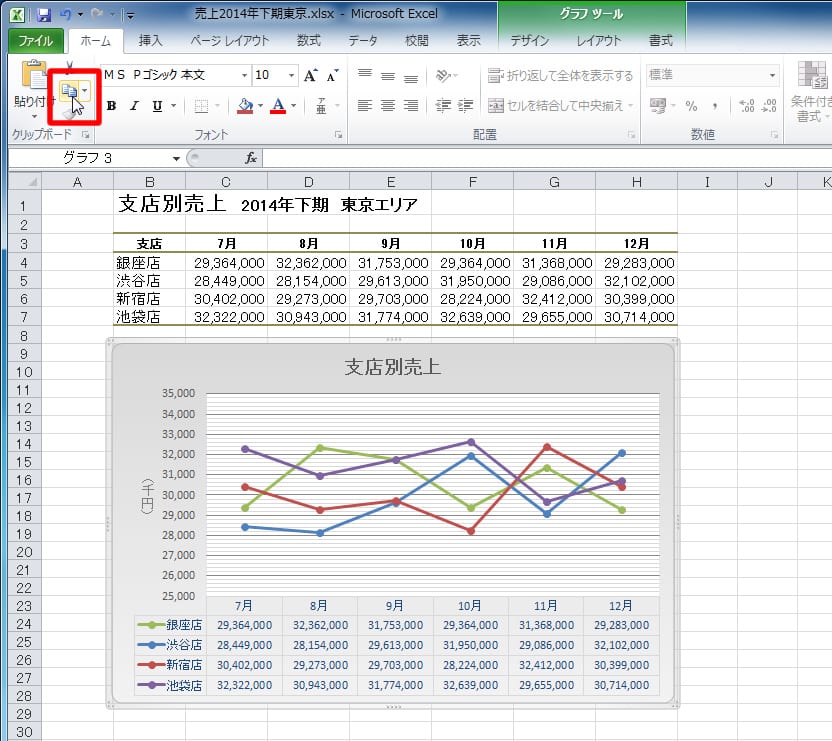
(2)すぐ下の「選択対象の書式設定」をクリックします。
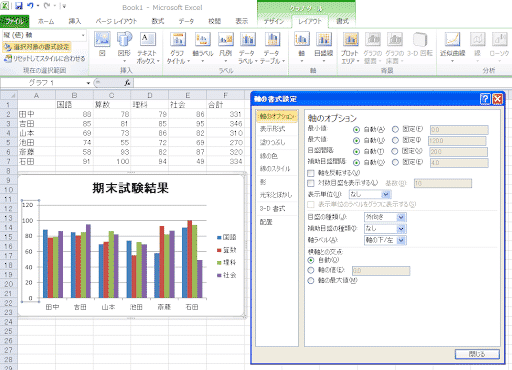
(3)エクセル右側に表示される「軸の書式設定」から、下図の箇所を変更してみましょう。
例)
最小値 → 0.0
最大値 → 600.0
目盛 → 100.0
補助目盛 → 50.0
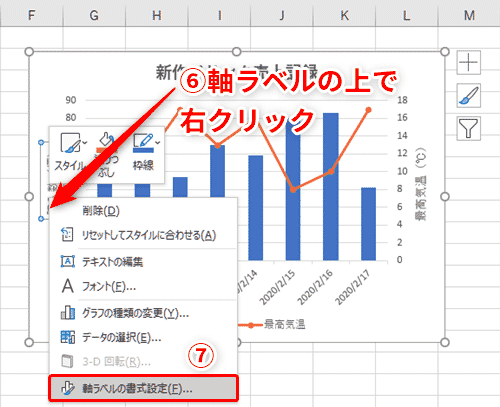
(4)(3)で設定した通りに、目盛幅100で最大値が600、補助目盛が50の縦軸となりました。
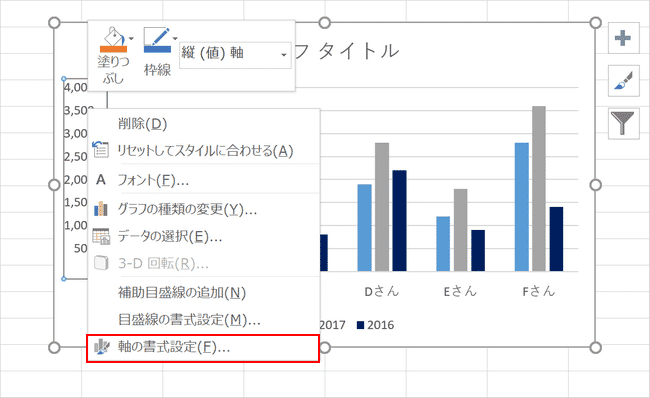
2軸のグラフの作成方法
グラフを作成する際に、元のデータの内容によってはとても見えづらい結果が表示される場合があります。
その事例の内の1つとして、表内の数値の差が離れすぎている場合です。
下の表は、先ほどまでの表にそれぞれ支店ごとの合計を追加したものです。この表をすべて範囲選択してグラフを作成してみます。
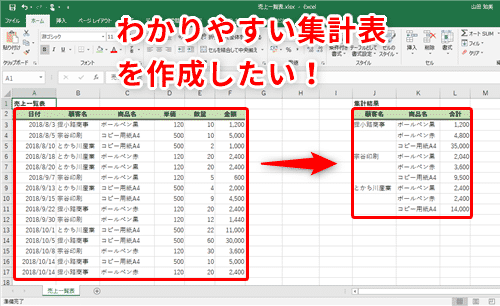
グラフ作成結果)
合計の数値が大きいため、グラフ全体が圧縮され目盛が見えづらくなりました。
また、合計本数自体を各メーカーと並べて棒グラフとして表示するのも、少し違和感を感じる結果となります。
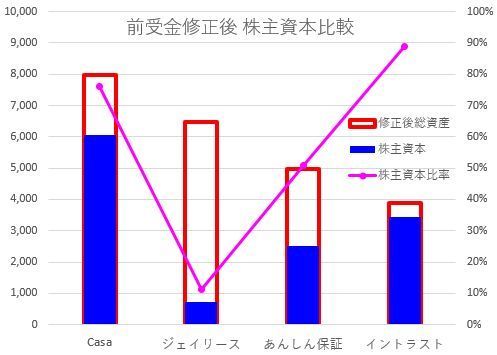
使い方例1)第2軸の追加
では、「合計」の部分のみ、グラフの右側にもう1つの目盛で表示するようにし、さらに見えやすいようにグラフの種類を「折れ線グラフ」に変更してしまいましょう。こういった操作をエクセルでは「複合グラフ」と呼んでいます。
(1)変更の対象となる「合計」の棒グラフを直接クリックして選択します。
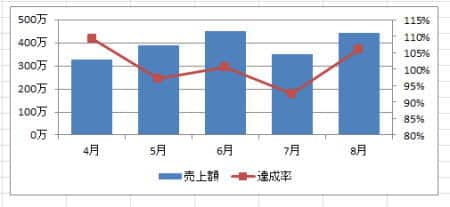
(2)これまでと同じように、[グラフツール]-「書式」タブをクリック後、リボンから「選択対象の書式設定」を選択します。
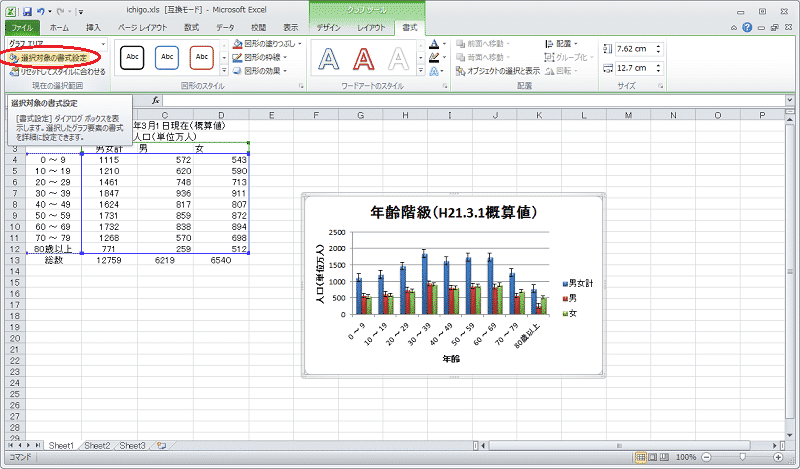
(3)エクセル右側に表示される「データ系列の書式設定」から、下図の箇所の「第2軸(上/右側)」を選択します。
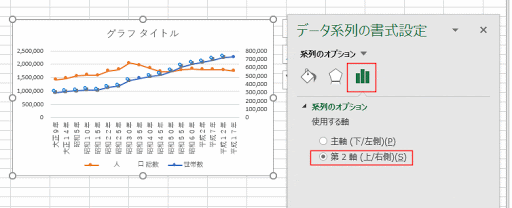
(4)グラフの右側に2つ目の縦軸目盛(第2軸)が出来たことを確認しましょう。これで、「合計」のみこちらの目盛を参照するように変更できました。
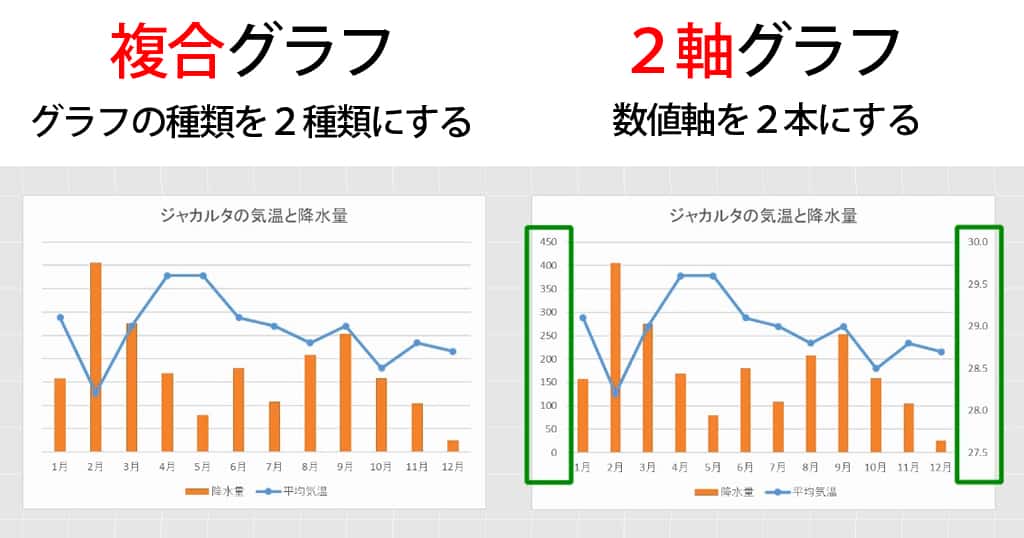
使い方例2)第2軸のグラフ種類の変更
しかしこのままでは、「合計」の棒グラフが他の棒グラフに重なって表示されており、かえって見えづらくなっています。
そこで、「合計」の部分のみ折れ線グラフに変更しておきましょう。
(1)変更の対象となる「合計」の棒グラフを直接クリックして選択します。
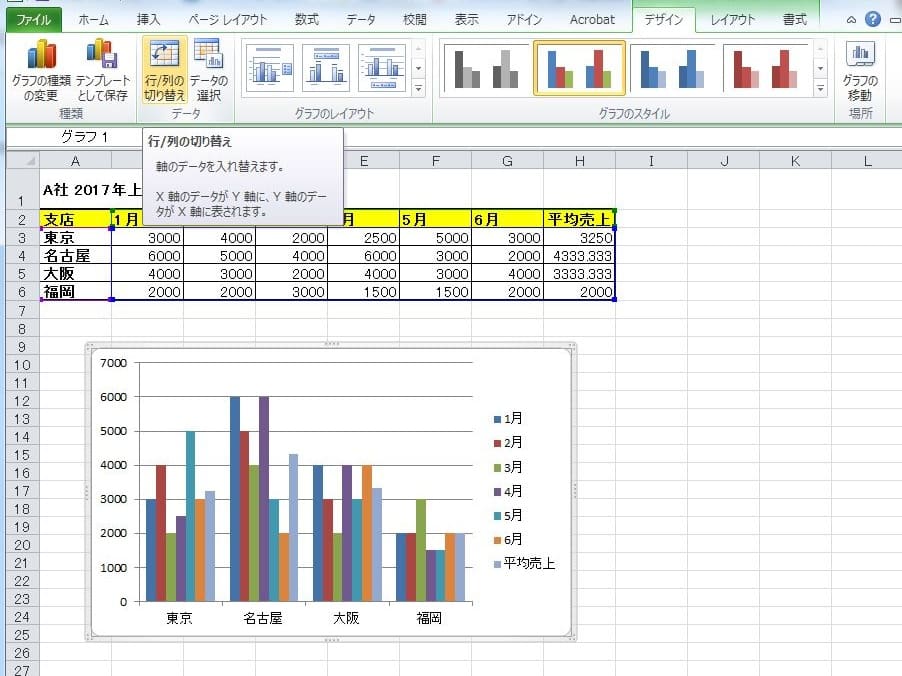
(2)エクセルの上部「挿入」タブから、下図のグラフボタン(※折れ線グラフ)をクリックします。
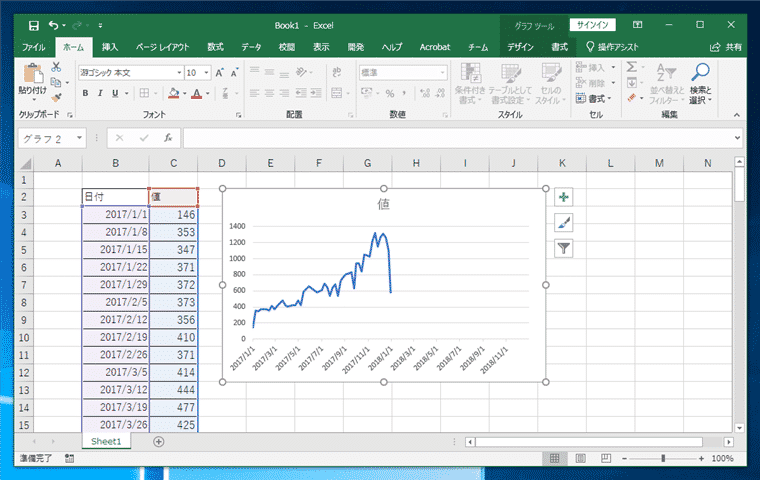
(3)表示される折れ線グラフの中から、今回は左上の種類を選択してみます。
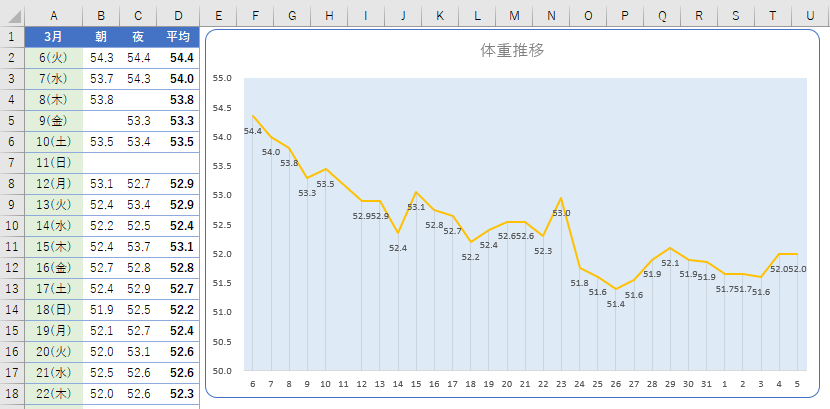
(4)「合計」のグラフのみ第2軸を参照する折れ線グラフとなり、グラフ全体の大きさもすっきり見やすくなったのを確認しましょう。