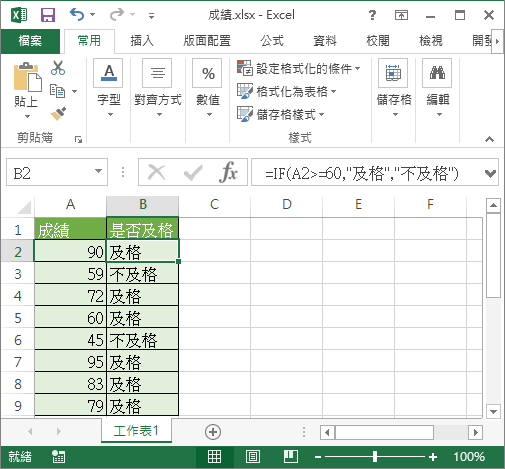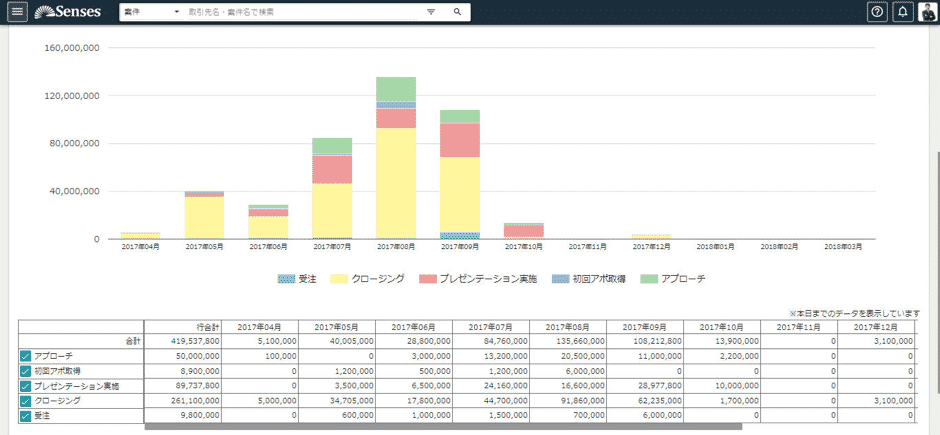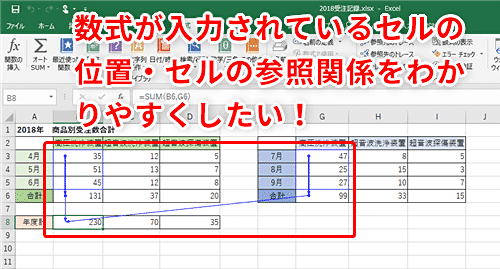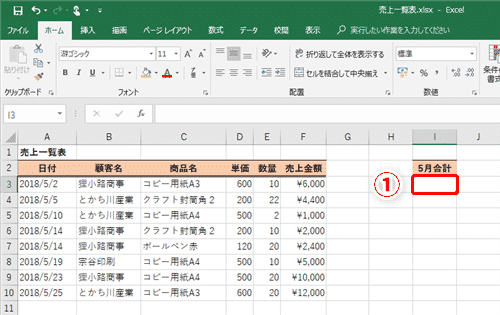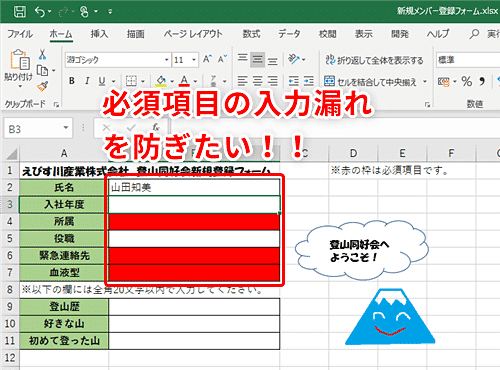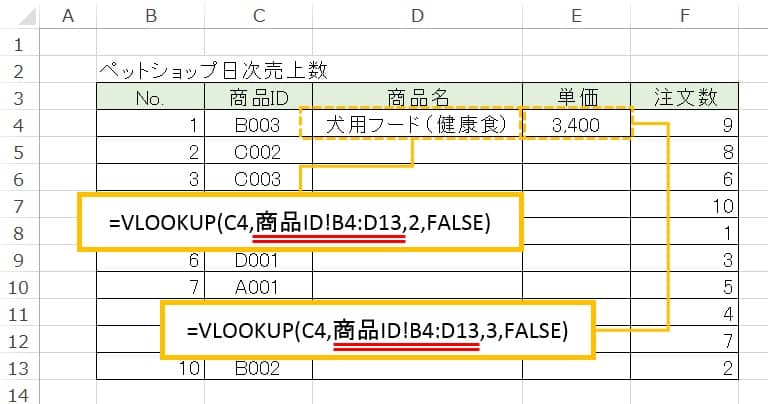Contents [hide]
全角のフリガナを半角にする
エクセルで住所録など、フリガナを入力する時に、すでに入力してしまった全角文字を半角に変更する為には、ASC関数を利用します。
=ASC(文字列)
[文字列] = 全角を含む文字列またはセルを指定します。
| 関数の説明 | 全角の英数カナ文字を半角に変換する関数 |
|---|---|
| EXCELバージョン | Excel2003 ・ Excel2007 ・ Excel2010 ・ Excel2013・ Excel2016 |
使い方例)ASC関数
下の表は、あるサッカークラブの会員登録名簿です。
C列にすでにフリガナを入力していますが、半角にて利用したいため、D列に新たに半角フリガナを入力することになりました。
そこで、ASC関数を使って、C列の文字を半角に変換してみましょう。
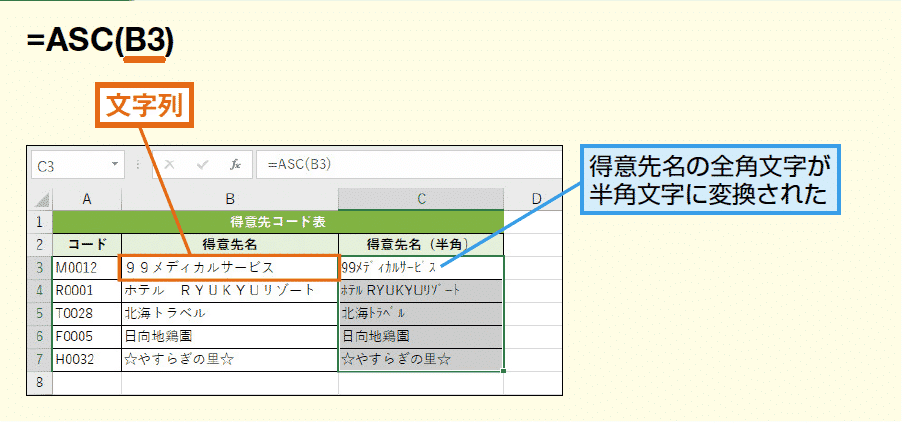
① 半角カナ文字に変換する。
(1)[文字列] : 変換する対象の文字が入力されているセルC5を指定します。
=ASC(C5)
半角のフリガナを全角にする
次に反対のパターンとして、すでに入力してしまった半角文字を全角に変更する為には、JIS関数を利用します。
=JIS(文字列)
[文字列] = 半角を含む文字列またはセルを指定します。
| 関数の説明 | 半角の英数カナ文字を全角に変換する関数 |
|---|---|
| EXCELバージョン | Excel2003 ・ Excel2007 ・ Excel2010 ・ Excel2013・ Excel2016 |
使い方例)JIS関数
今度は反対にC列にすでに入力してある半角フリガナを、JIS関数を使ってD列に全角として変換してみましょう。

① 全角カナ文字に変換する。
(1)[文字列] : 変換する対象の文字が入力されているセルC5を指定します。
=JIS(C5)
関数を使わずに数字を全角/半角に変換する
関数を使った変換の他に、「半角数字」限定なら、以下のような方法もあるので参考にしてみてください。
使い方例1)書式設定を使って数字を全角にする
下の表は、同じサッカークラブにおける獲得点数をまとめたものです。
この表を使って、D列にある点数をそれぞれ一括で全角数字に変換してみましょう。
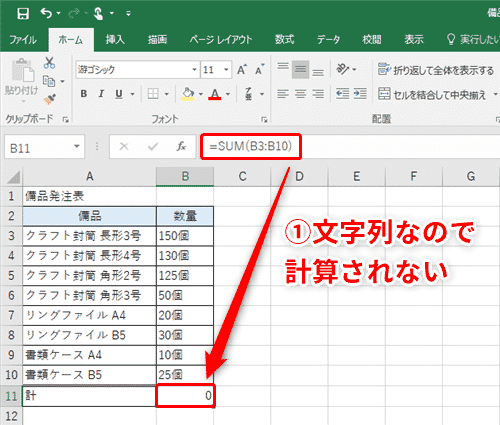
(1)変換したいセル範囲を選択した後、右クリックにてメニューを表示させ、「セルの書式設定」をクリックします。
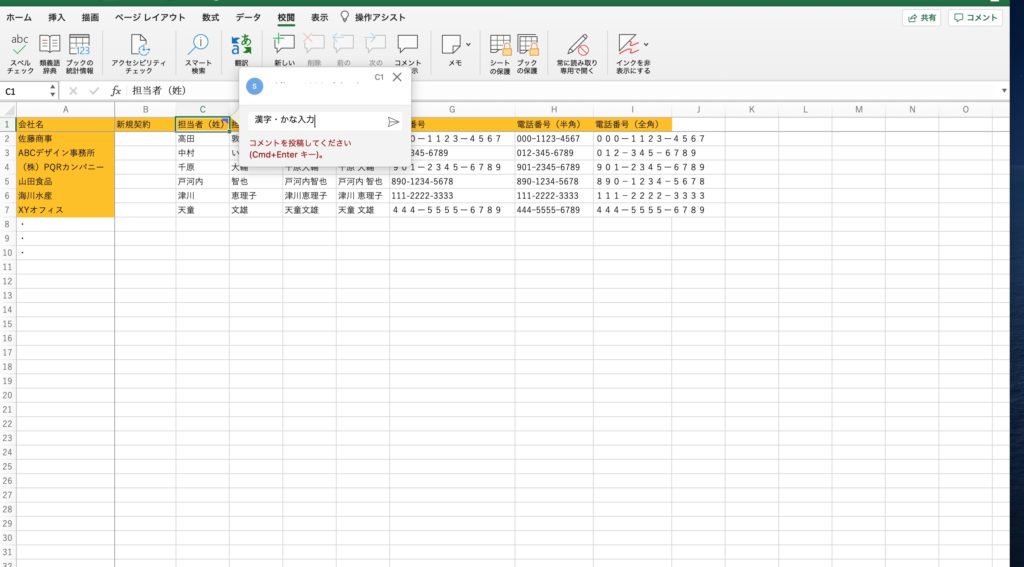
(2)新しく表示される「セルの書式設定」ダイアログボックスから、次の設定をします。

①[分類]から「その他」を選択します。
②[種類]の一覧から、「全角 ( 1 2 3 4 5 )」を選択します。
③[OK]ボタンを押して設定を完了します。
(3)点数の数字が「全角数字」となりました。
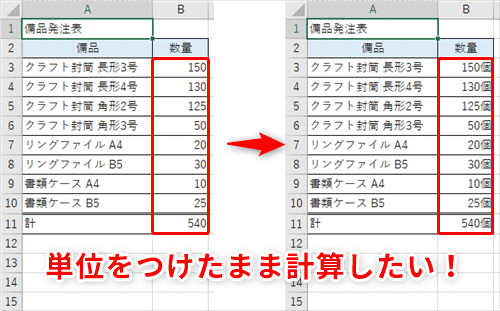
使い方例2)全角の書式設定となっている数字を半角に戻す
半角への戻し方も同じような設定となります。
書式設定によって全角にした数字は、下図のように書式の分類を「標準」にすることで元の半角数字に戻すことが出来ます。
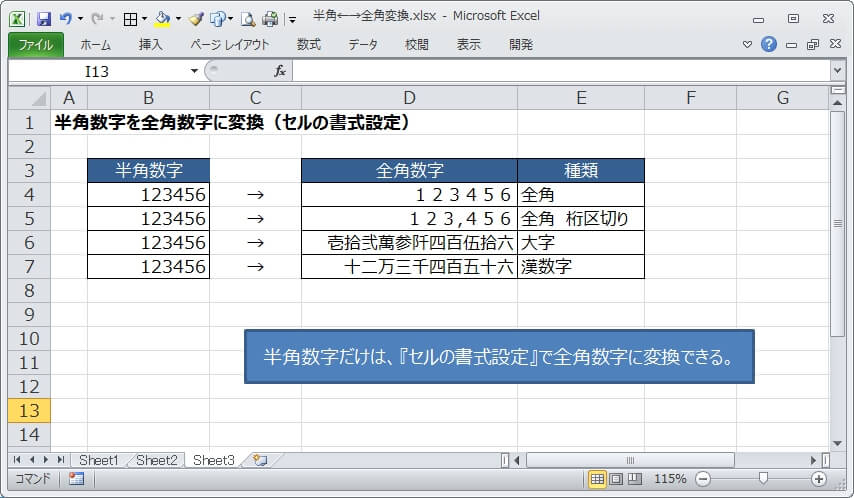
ただし、この書式設定の方法には、
・数字のみのセルであること(※記号などが含まれていても不可)
という限定条件があるため、普段はやはりASC関数やJIS関数を使って対応するようにいたしましょう。