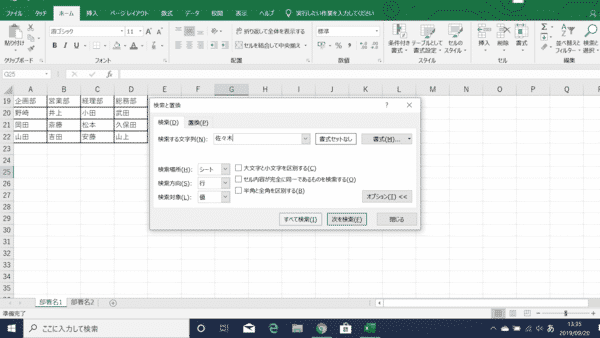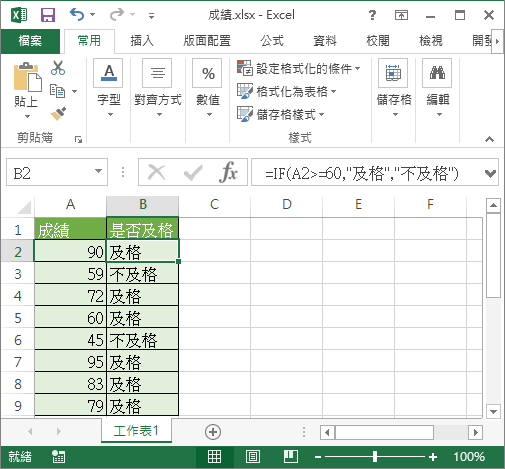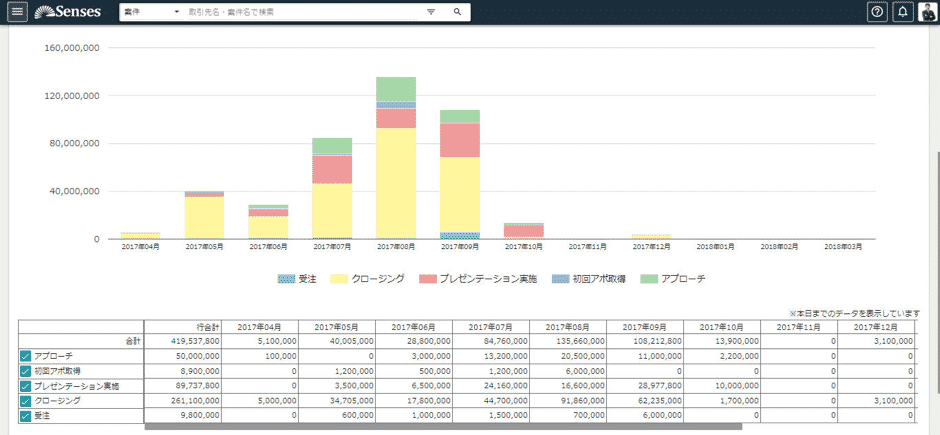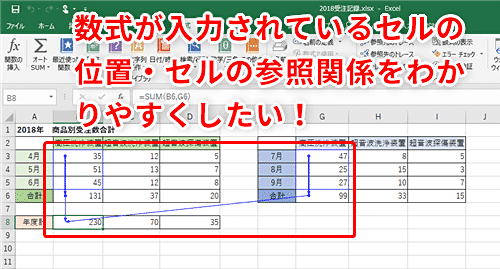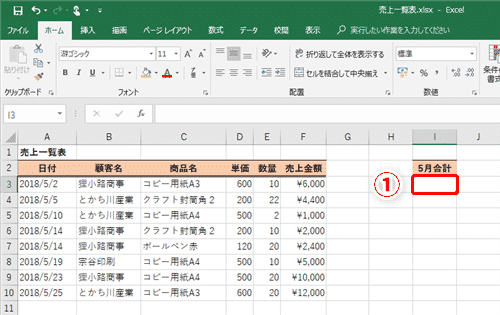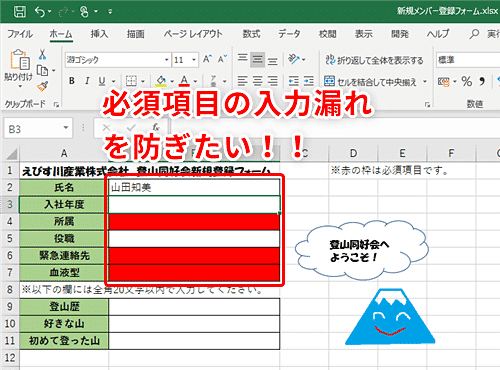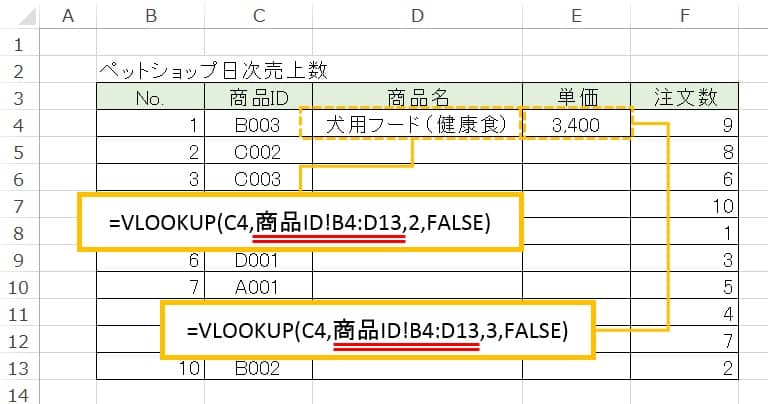Contents
- カレンダーの土曜日・日曜日・祝日ごとにセル色を連動させ変換する方法
- 使い方例1)カレンダーの土曜日ごとにセルの色を自動的に変える
- 使い方例2)日曜日・祝日の条件付書式設定
- 条件付き書式で今日の日付以前の日付のセル色を変える
- 使い方例)今日の日付以前のセルの書式を変更する
- 条件付き書式で複数条件指定する
- 使い方例)複数の条件を指定した条件付書式/OR関数
- 条件付き書式のコピー/相対参照・絶対参照
- 使い方例)条件付書式のコピー方法
- プルダウンから選択した時、連動して文字列の色を変える方法
- 使い方例)プルダウンとの連動
- チェックボックスから選択した時、連動して行の表示形式が変わる設定方法
- 使い方例1-1)チェックボックスと連動させる下準備
- 使い方例1-2)チェックボックスと連動させる条件付書式設定
カレンダーの土曜日・日曜日・祝日ごとにセル色を連動させ変換する方法
エクセルでデータ管理をしていると、数式以外に重要になってくるのが「セルの色や文字の色」です。きれいな表・見やすい表はやっぱりそれだけで作業効率も上がります。
今回はその一助となる、「条件付書式」という、ある指定した条件で自動的にセルや文字の書式を変更してくれる機能を見てまいりましょう。
使い方例1)カレンダーの土曜日ごとにセルの色を自動的に変える
下の表は、ある会社員のスケジュール表です。この表を使って、土曜日や日曜日、祝日が分かりやすいように、C列の文字が「土」であれば薄い青色のセルに、「日」・「祝日」であれば橙色のセルになるよう、条件付書式設定をしてみましょう。
元の表)
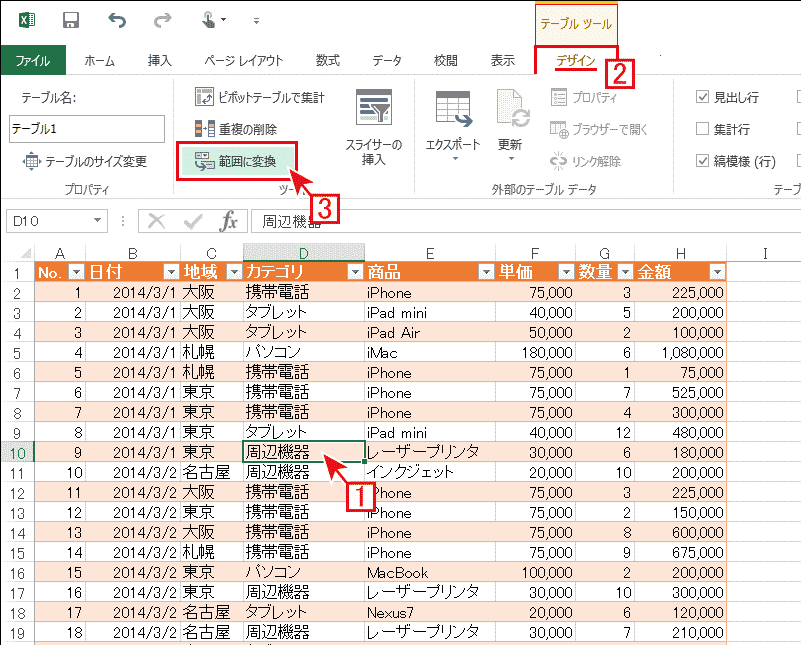
(1) 書式設定をしたいセル範囲を選択します。
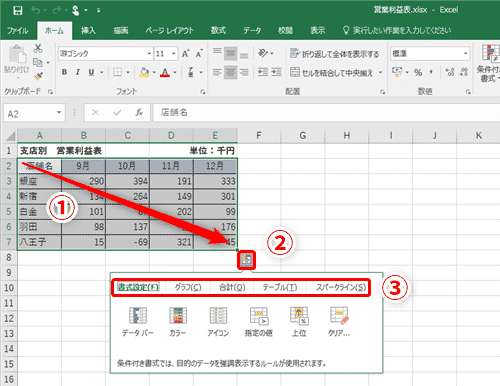
(2) 次の手順で条件付書式の設定を開始します。
①エクセル上部より、「ホーム」タブを選択します。
②リボンより、右側にある「条件付書式(※文字の方)」をクリックします。
③表示されたメニューから「新しいルール」を選択します。
(3) 新しく表示される「新しい書式ルール」ダイアログボックスより、以下の手順で設定します。
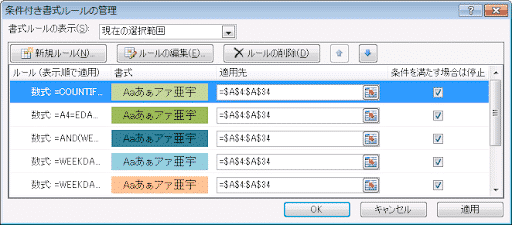
①上部「ルールの種類・・」の一覧から、「数式を使用して、書式設定するセルを決定」を選択します。
②中ほどにある、「次の数式を・・」の欄に、次の数式を「=」を最初に付けて指定します。
=$C4=”土”
これは『もしC4が「土」であるなら書式設定をする』という意味になります。
※この時、列番号の「C」にのみ絶対参照である「$」記号を付けておきます。これにより列は固定され、最初に選択した範囲内のそれぞれの行だけが自動的に参照されるようになります。
③右下にある「書式」ボタンを押して実際に変更したい書式の内容(セルや文字の設定)を設定します。
(4) (3)とは別に、新しく表示された「セルの書式設定」ダイアログボックスから、今回はセルの色の塗りつぶし(土曜日=薄い青)を選択します。
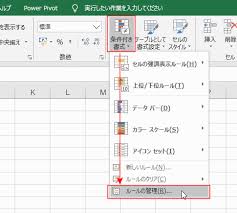
①塗りつぶしの色の一覧より色を選択します。
②[OK]ボタンを押して設定を完了します。
(5) (4)のダイアログボックスが閉じられ、元からあった「新しい書式ルール」ダイアログボックス内左下に設定したセルの色がプレビューされていることを確認して、再度[OK]ボタンで設定を完了します。
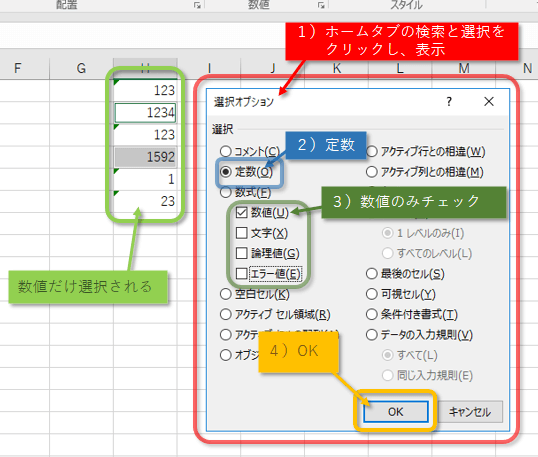
(6) 条件付書式設定により、C列が「土」となっているセルの色が変更されました。
条件付書式の結果)
上の表でC列のみの色が変更されるより、土曜日の行全体B列~E列の色が変更されたほうが見やすい場合もあります。
そのような場合は、最初に書式設定の為に選択するセル範囲を、以下の図のように広げて選択すると設定できます。
選択範囲)
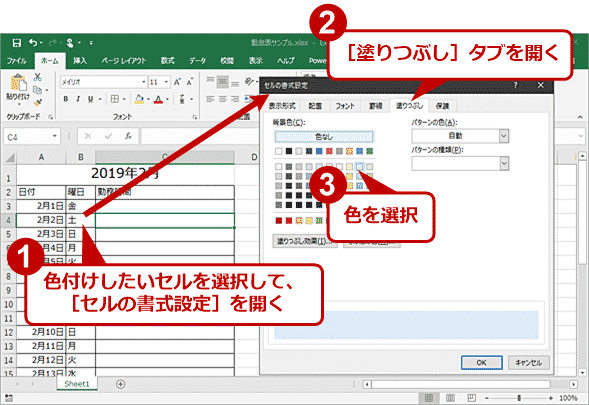
設定結果)
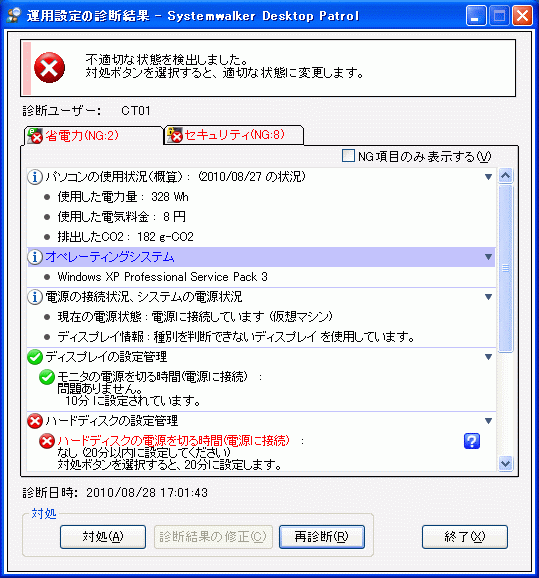
使い方例2)日曜日・祝日の条件付書式設定
では、日曜日と祝日についての条件付書式を設定してみましょう。
基本的には、土曜日で設定した操作とほぼ同じとなりますので、『使い方例-(3)』の「新しいルール」ダイアログボックスの設定のみ見ていきましょう。
(1) 日曜日ごとにセルの色を変更する設定
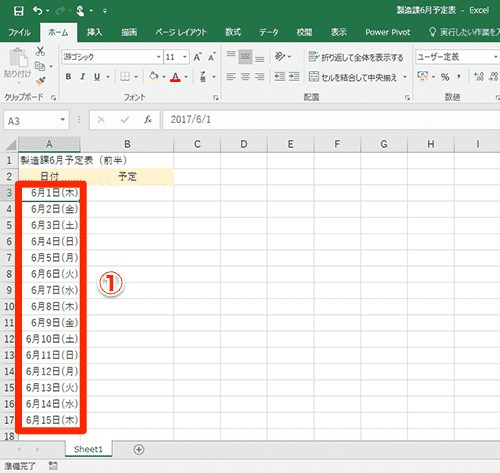
①『C4が「日」であるなら・・』を意味する数式
=$C4=”日”
を指定します。
②書式ボタンを押し、セルの塗りつぶしから橙色を選択します。
(2) D列に祝日の記載がある場合(=空欄でない場合)に自動的に書式設定されるように指定します。
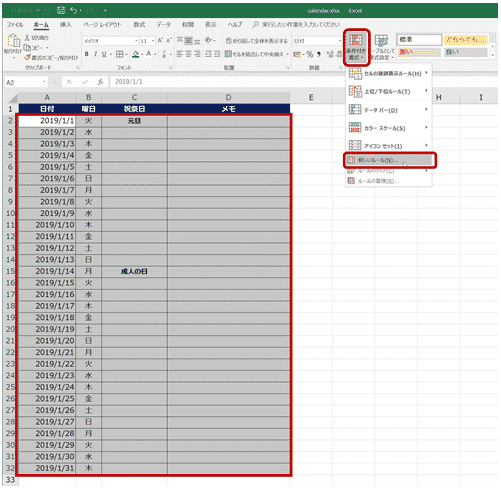
①『D4が「空白」ではない場合・・』を意味する数式
=$D4<>””
を指定します。
②書式ボタンを押し、セルの塗りつぶしから橙色を選択します。
(3) 書式設定の結果
土・日・祝のそれぞれの行が塗りつぶされました。

条件付き書式で今日の日付以前の日付のセル色を変える
カレンダー等をエクセルで管理していると、「今日の日付以前は全てセルの色を変えたい」場合も出てきます。そういった場合も、条件付書式で対応が可能です。
下の表は、上で使用したスケジュール表の右側に、TODAY関数を使用した「本日の日付」を、左側のB列の日付にはセルの表示形式にて「2016/1/1」と入力したものを「1日」と日付だけが表示されるようにしています。
この表を使って、「本日の日付が変わるたびに、スケジュール表の昨日までのセルの色が変わる」条件付書式を設定してみましょう。
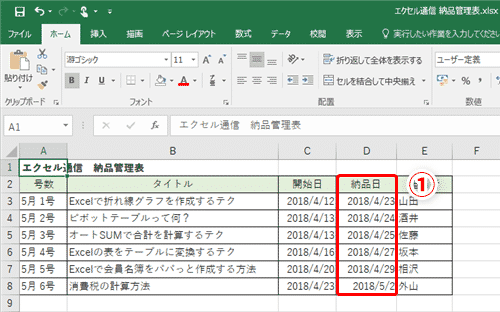
使い方例)今日の日付以前のセルの書式を変更する
(1) 書式を設定したいセル範囲[B4:E34]を範囲選択します。
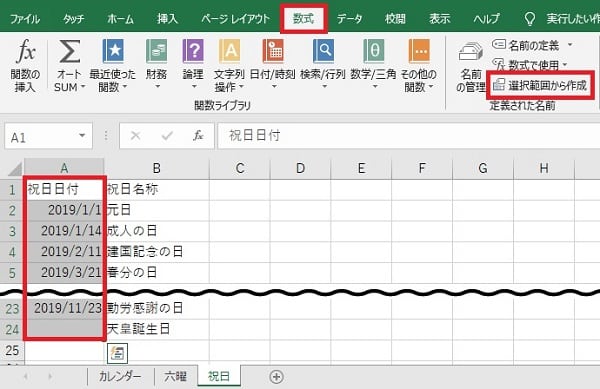
(2) 次の手順で条件付書式を設定します。
①上部「ルールの種類・・」の一覧から、「数式を使用して、書式設定するセルを決定」を選択します。
②中ほどにある、「次の数式を・・」の欄に、次の数式を「=」を最初に付けて指定します。
=$B4<$G$4
※「セルB4がセルG4より小さい場合」という意味になります。「B4」には列番号のみに、「G4」には行列ともに絶対参照をかけてください。
③書式ボタンを押し、セルの塗りつぶしから灰色を選択します。
④[OK]ボタンを押して設定を完了します。
(3) 書式設定の結果
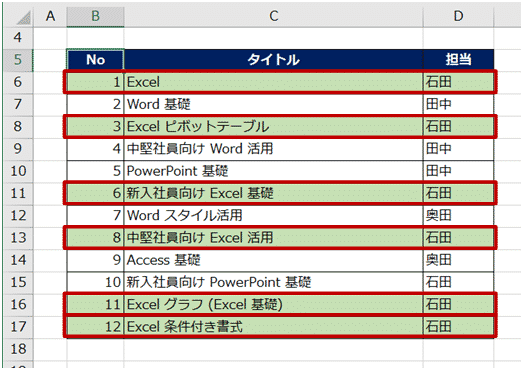
条件付き書式で複数条件指定する
下の表は、ある国家試験を受けた際の点数をまとめたものです。
「各分野ごとに300点以上」がある場合のみ合格となりますが、それ以外は不合格として灰色に塗りつぶしたいと考えています。
この時の不合格の条件としてまとめると、
①ストラテジ系が300点未満
または、
②マネジメント系が300点未満
または、
③テクノロジ系が300点未満
の3つの条件となります。
こうした、複数の条件も、OR関数やAND関数を使用すれば条件付書式として指定することが出来ます。
使い方例)複数の条件を指定した条件付書式/OR関数
(1) 以下の手順で設定してください。
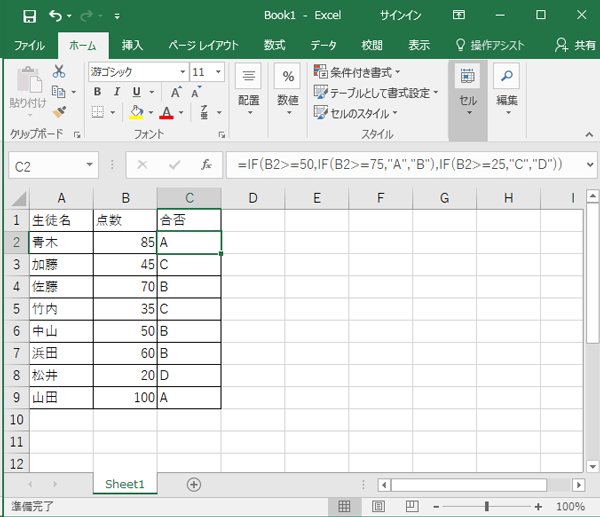
①上部「ルールの種類・・」の一覧から、「数式を使用して、書式設定するセルを決定」を選択します。
②中ほどにある、「次の数式を・・」の欄に、OR関数を利用した各条件の数式を指定します。
=OR($C5<300,$D5<300,$E5<300)
③書式ボタンを押し、セルの塗りつぶしから灰色を選択します。
④[OK]ボタンを押して設定を完了します。
(2) 書式設定の結果
合格基準を満たさない、6行目と8行目が塗りつぶされました。
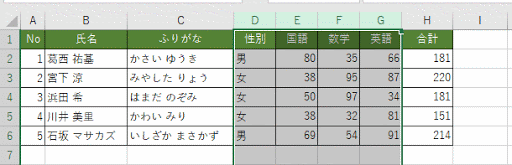
条件付き書式のコピー/相対参照・絶対参照
一度設定した条件付書式の設定内容は、他のセルにもコピーが出来ます。
ただその場合、ここまでの条件付書式設定の中でも触れてきましたが、条件付き書式設定では「相対参照」・「絶対参照」がとても重要になってきます。 →相対参照や絶対参照の詳細についてはこちら
では、条件付き書式の設定をコピーする方法を、2つ目の小見出しの「条件付き書式で今日の日付以前の日付のセル色を変える」で使用した表を使って確認しましょう。
使い方例)条件付書式のコピー方法
(1-1) 4行目(矢印)には、右側の本日の日付以前なら灰色となるように条件付書式が設定されています。
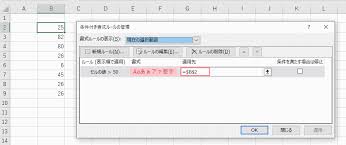
(1-2) 条件付書式の内容は以下のようになっています。
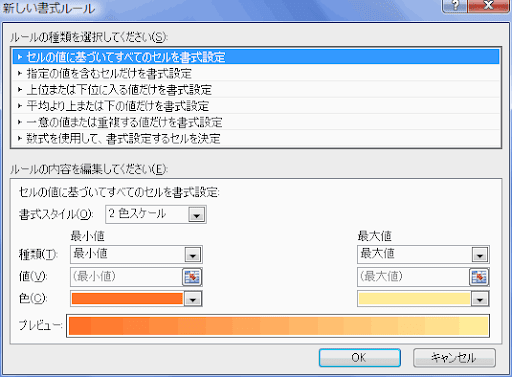
「セルB4がセルG4より小さい場合」とする数式、
=$B4<$G$4
が、入力されていますが、絶対参照について詳しくみてみましょう。
まず、セルB4には列のみに絶対参照である「$」記号が有るため、オートフィルやコピーをした際には、行方向のみ相対参照、つまり自動的に行番号を変えてくれるようになっています。
次に、セルG4には、行・列番号どちらにも「$」記号が有るため、オートフィルやコピーをしても自動的にセル番地の変更はないという意味となります。
このことを踏まえて、次のコピーの仕方(2)~に移りましょう。
(2) セル範囲[B4:E4]を下にオートフィルします。
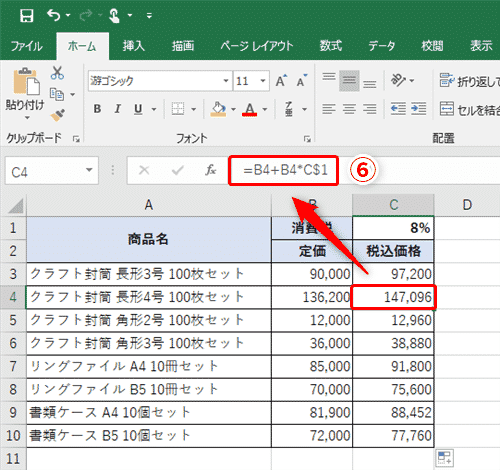
(3) オートフィルすると、5行目~10行目のデータがコピーされて元の内容が上書きされてしまいますが、慌てず以下の手順で操作してください。
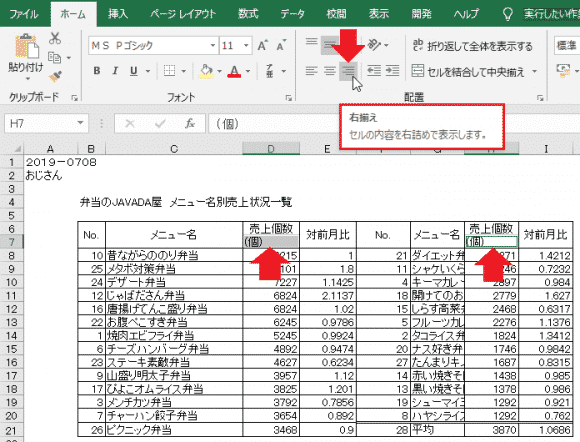
①コピーやオートフィルした際に右下に表示される、「オートフィルオプション」をクリックします。
②表示されたメニューから、「書式のみコピー」を選択します。
オートフィルオプションについて・・・
セルのコピー、または、オートフィルをした際に、右下に表示される小さなボタンのことで、オートフィルしたセルの内容(連続コピーの方法)を変更することが出来ます。
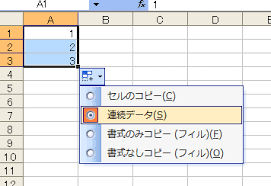
(4) 5行目~10行目の内容は元に戻り、書式(条件付き書式)のみがコピーされた結果、本日の日付以前が灰色に塗りつぶされました。
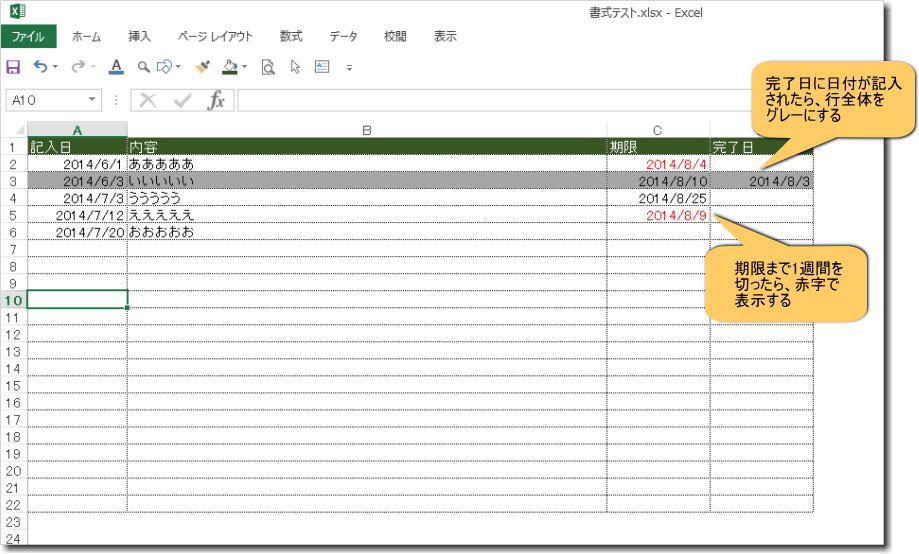
このように、オートフィルやコピーを使ってセルの内容ではなく、書式そのものを他のセルに適用できます。
条件付書式の場合は相対参照・絶対参照に注意しましょう。
プルダウンから選択した時、連動して文字列の色を変える方法
表の一部にプルダウン機能を設定していた場合、プルダウンによって選択された内容に応じて書式を変更することも可能です。 →プルダウン設定の詳細についてはこちら
下の表は、あるスポーツクラブの入会者一覧表ですが、D列にはプルダウン機能が設定されています。
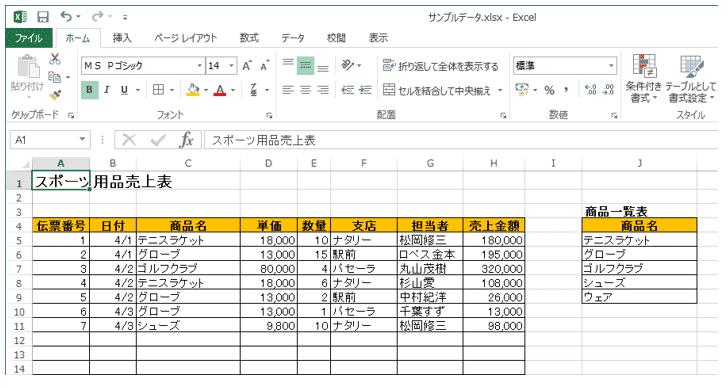
プルダウン) →「○」か「×」を選択出来るようになっています
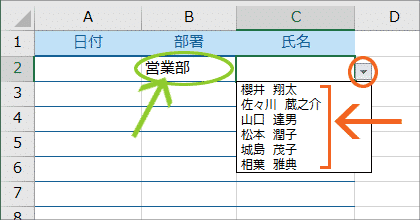
この表を使って、「入会金お支払い」が「×」の場合は、赤文字となるように条件付書式を設定してみましょう。
使い方例)プルダウンとの連動
(1) セルD4を選択し、条件付書式の設定を次のように指定します。
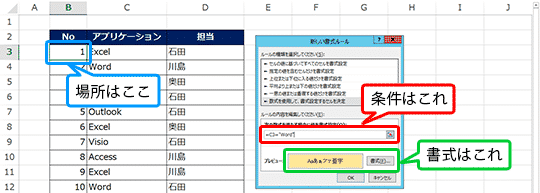
①上部「ルールの種類・・」の一覧から、「指定の値を含むセルだけを書式設定」を選択します。
②中ほどにある、「次のセルのみを・・」の欄を、下向き三角▼を使用しながら指定します。
[セルの値] + [次の値に等しい] + [×(入力)]
これによって、『セルD4が「×」と等しいなら・・』という意味になります。
③書式ボタンを押し、セルの文字色を赤色とします。
最後に[OK]ボタンで設定を完了させれば設定が終わります。
(2) 書式設定の結果
セルD4のプルダウンから「×」を選択すると、赤文字で表示されるようになりました。
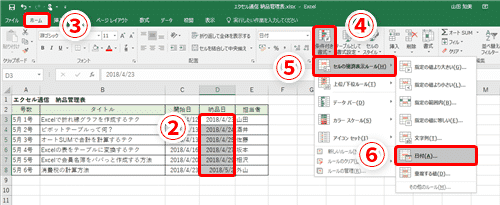
チェックボックスから選択した時、連動して行の表示形式が変わる設定方法
プルダウンの他に、エクセル表に「チェックボックス」を設定している場合があります。
チェックボックスとは・・・
クリックすることで、□の中にレ点を表示させたり、消したりする機能です。
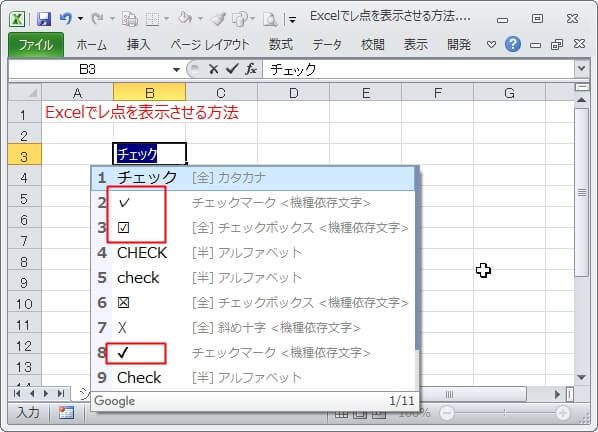
下の表は、あるスポーツクラブのダイエットコース入会者一覧表です。
E列の退会チェックボックスをクリックしてチェックを入れると、自動的に入会者の行が灰色に塗りつぶされる条件付書式を設定したいと考えています。
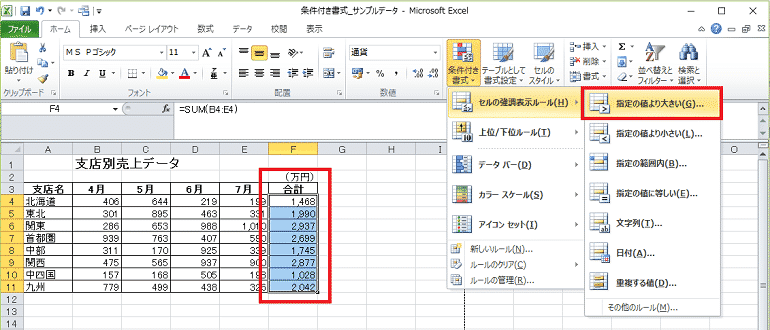
使い方例1-1)チェックボックスと連動させる下準備
条件付き書式設定の事前準備として、チェックボックス自体の設定を変更しておきましょう。
(1) 連動させるチェックボックスを右クリックし、表示されるメニューから「コントロールの書式設定」を選択します。
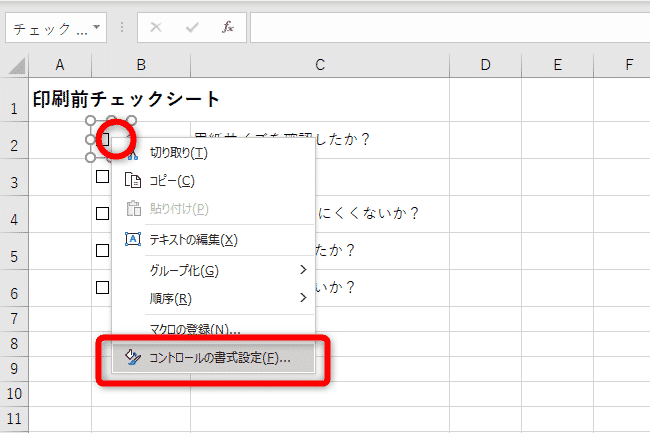
(2) 新しく表示される「コントロールの書式設定」ダイアログボックスにて、以下の手順でチェックボックス自体の設定を変更します。
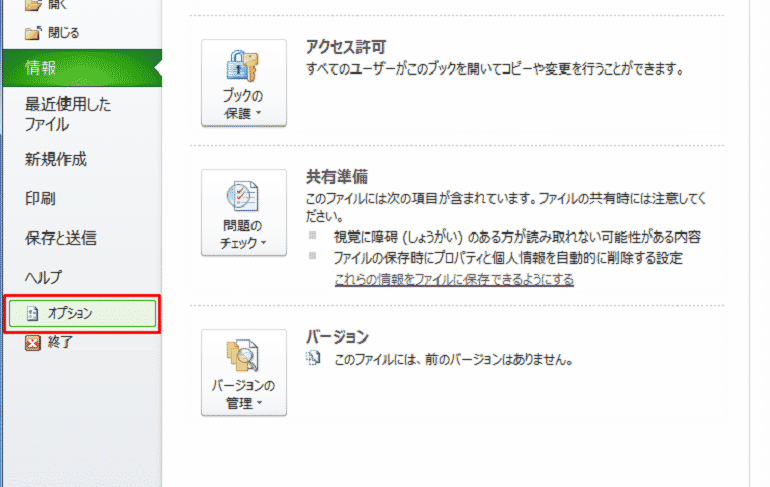
①[リンクするセル]の欄に表のすぐ右側のセルF4を指定して入力します。 →$F$4
②[OK]ボタンを押して完了します。
(3) 同じく他のチェックボックスも右側のセルを指定した結果です。
退会チェックボックスをクリックしてレ点を付けるとF列に「TRUE」、レ点が無いと「FALSE」が表示されるようになります。
このセルを利用して次に条件付書式を設定していきましょう。
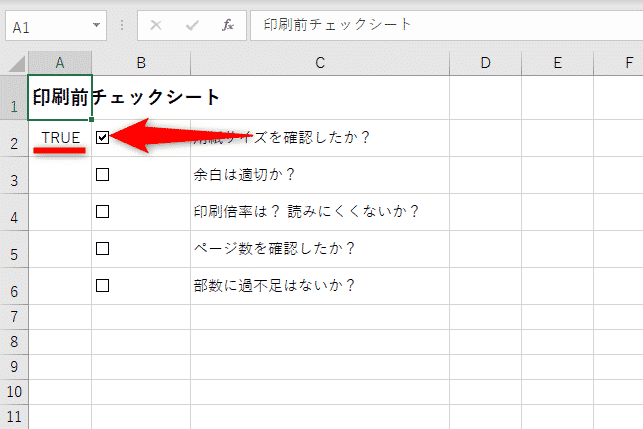
使い方例1-2)チェックボックスと連動させる条件付書式設定
(1) 実際にセルの色を変更したい範囲[B4:E4]を範囲選択し、次の手順で条件付書式を設定します。
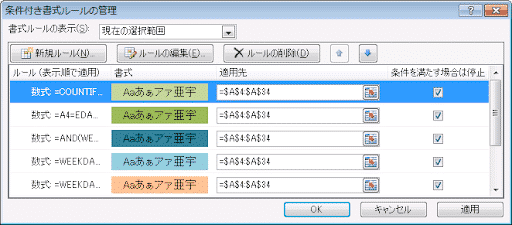
①上部「ルールの種類・・」の一覧から、「数式を使用して、書式設定するセルを決定」を選択します。
②中ほどにある、「次の数式を・・」の欄に、セルF4を参照した数式を指定します。
=$F$4=TRUE
『セルF4が「TRUE」なら・・』という意味になります。
③書式ボタンを押し、セルの塗りつぶしから灰色を選択します。
最後に[OK]ボタンを押して設定完了です。
(2) 書式設定の結果
セルE4のチェックボックスにチェックを入れると、行全体が灰色で塗りつぶされるようになりました。
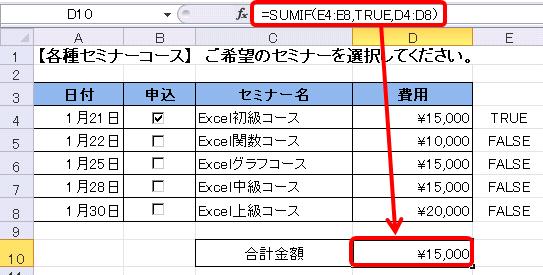
このままで、F列の文字が表示されているのは見た目があまりよくない場合があります。
そういった時は、思い切って、F列の文字の色を「白色」に変更してみるのもいいかもしれません。
セルの元の色も「白」、仮に印刷する時も白色の用紙ならば同じ色で見えなくなり、パッと見の見た目はきれいに整います。