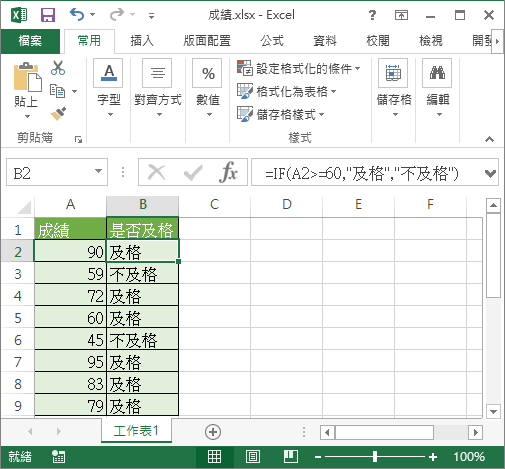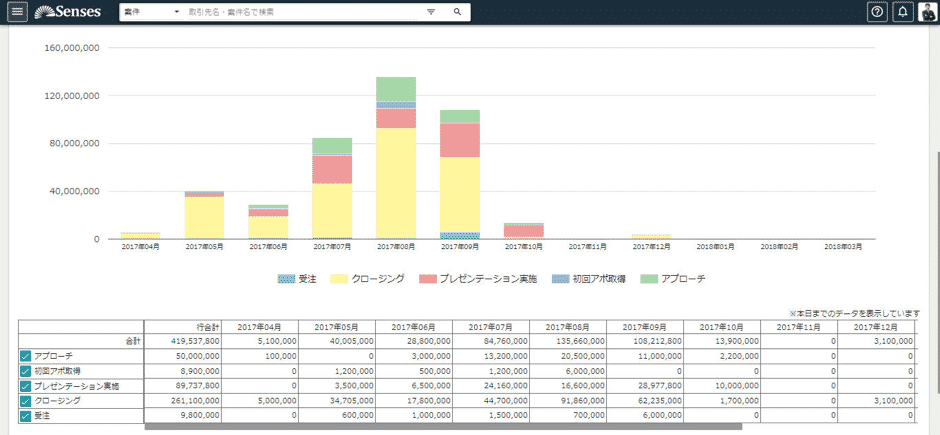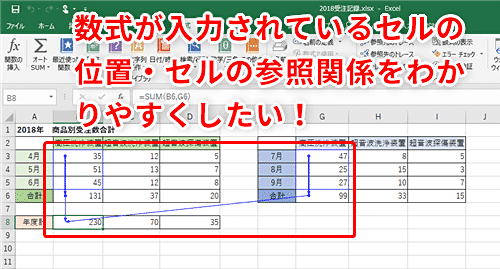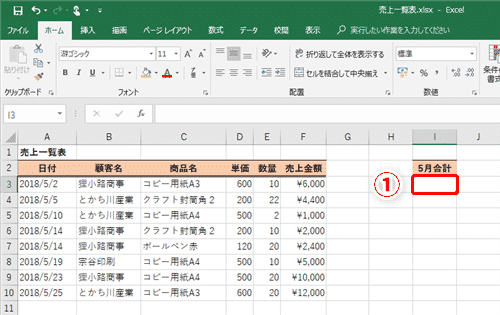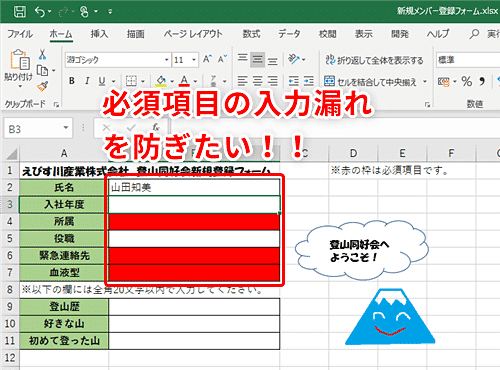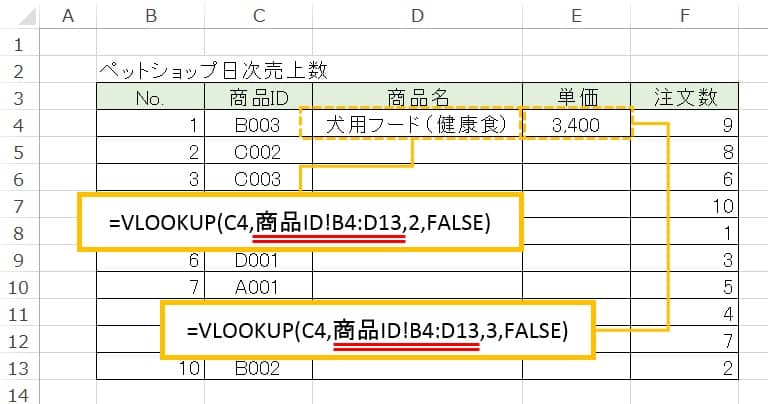Excelスプレッドシートを送信するときは、共有しているデータを保護することが重要です。データを共有したいと思うかもしれませんが、それは誰かが変更する必要があるという意味ではありません。
スプレッドシートには、受信者が変更または削除してはならない重要なデータが含まれていることがよくあります。幸い、Excelにはスプレッドシートを保護するための組み込み機能があります。
このチュートリアルでは、Excelワークブックがデータの整合性を維持するように支援します。このチュートリアルで学ぶ3つの主要なテクニックを次に示します。
ブック全体をパスワードで保護して、権限のないユーザーがブックを開けないようにします。
個々のシートとワークブック構造を保護し、ワークブックへのシートの挿入または削除を防止します。
セルを保護して、Excelスプレッドシートのキーセルまたは数式への変更を明確に許可または禁止します。
最高の意図を持ったユーザーでさえ、誤って重要な、または複雑な式を壊してしまう可能性があります。最善の方法は、スプレッドシートを完全に変更するオプションを削除することです。
Excelを保護する方法:セル、シート、およびワークブック(監視と学習)
以下のスクリーンキャストでは、Excelでいくつかの重要な種類の保護について説明しています。ワークブック全体、単一のスプレッドシートなどを保護します。
ステップバイステップのウォークスルーが必要ですか? これらのテクニックの使用方法については、以下の手順を確認してください。 Excelでワークブックを保護する方法、個々のワークシート、セルを保護する方法、および詳細設定を使用する方法を学習します。
まず、より広範なワークシート保護から始め、次に、Excelで適用できるより狭い対象保護に取り組みます。 スプレッドシートデータを保護する方法を学びましょう。
1. Excelブックファイルをパスワードで保護する
まず、Excelファイル(またはワークブック)全体をパスワードで保護し、他のユーザーがファイルを開けないようにします。
これは簡単なことです。 Excelでの作業中に、[ファイル]タブに移動して[情報]タブを選択します。 [ブックの保護]ドロップダウンオプションをクリックし、[パスワードで暗号化]を選択します。
他のパスワードと同様に、パスワードは大文字と小文字が区別されることを念頭に置いて、文字、数字、および文字の強力で安全な組み合わせを選択してください。
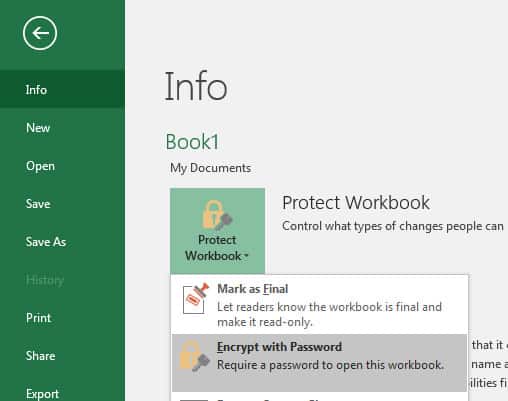
MicrosoftがExcelでのパスワード保護の深刻さを本当に強化していることに注意することが重要です。 以前のバージョンでは、Excelブックのパスワード保護を回避する簡単な回避策がありましたが、新しいバージョンでは回避できませんでした。
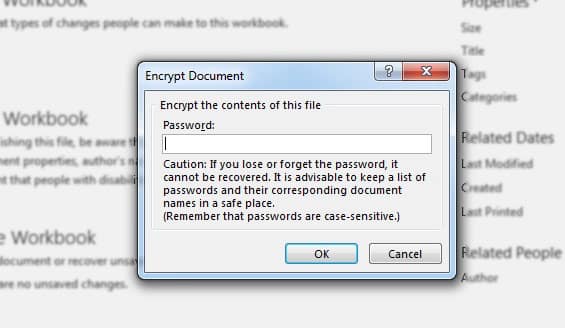
Excel 2013以降では、パスワードの実装により、これらの従来の方法でパスワードをバイパスできなくなります。 パスワードを注意深く安全に保管してください。そうしないと、重要なワークブックに永久にアクセスできなくなる危険性があります。
Excelワークブック-最終版としてマーク
スプレッドシートを少し力強くしたい場合は、「最終版としてマーク」機能の使用を検討してください。 Excelファイルを最終バージョンとしてマークすると、ファイルが読み取り専用モードに切り替わり、ユーザーは編集を再度有効にする必要があります。
ファイルを読み取り専用モードに変更するには、[ファイル]> [情報]ボタンに戻り、[ブックの保護]をもう一度クリックします。 [最終版としてマーク]をクリックして、ドキュメントを最終版としてマークすることを確認します。
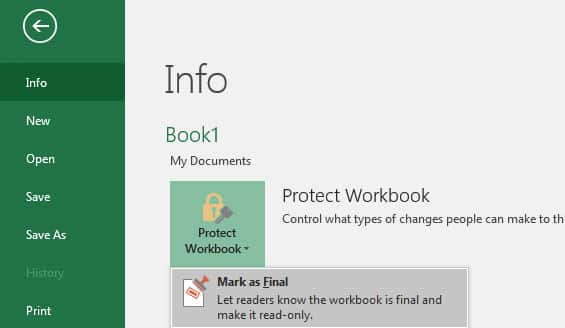
ファイルを最終バージョンとしてマークすると、ファイルの上部にソフト警告が追加されます。 最終としてマークされた後にファイルを開くと、ファイルが完成したことを警告する通知が表示されます。
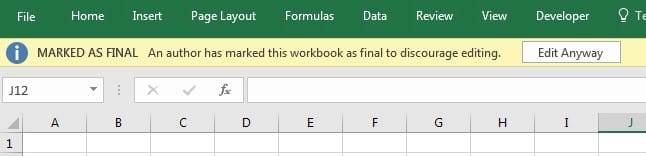
ファイルを最終バージョンとしてマークすることは、ファイルをさらに変更してはならないことを通知する正式な方法ではありません。 受信者は引き続き[編集]をクリックしてスプレッドシートを変更することができます。 ファイルを最終版としてマークすることは提案のようなものですが、他のファイルユーザーを信頼している場合は優れたアプローチです。
2. Excelシート構造をパスワードで保護する
次は、Excelブックの構造を保護する方法を学びましょう。 このオプションにより、ワークシート内でシートが削除、追加、または再配置されることがなくなります。
全員がワークブックにアクセスできるようにしたいが、ファイルに加えることができる変更を制限する場合、これは素晴らしいスタートです。 これにより、ブックの構造が保護され、ユーザーがブック内のシートを変更する方法が制限されます。
この保護をオンにするには、Excelのリボンの[レビュー]タブに移動し、[ブックの保護]をクリックします。
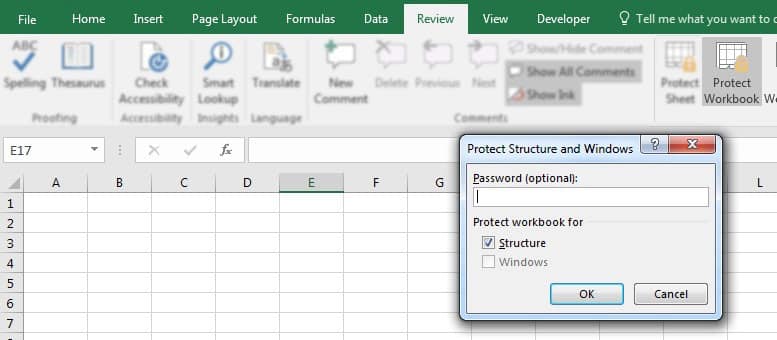
このオプションをオンにすると、次のことが有効になります。
ブックに新しいシートを追加することはできません。
ブックからシートを削除することはできません。
シートをユーザーのビューで非表示にしたり非表示にしたりすることはできなくなりました。
ユーザーはシートタブをドラッグアンドドロップして、ブック内でそれらを並べ替えることができなくなりました。
もちろん、信頼できるユーザーには、ワークブックの保護を解除して変更するためのパスワードを与えることができます。 ワークブックの保護を解除するには、[ワークブックの保護]ボタンをもう一度クリックし、パスワードを入力してExcelワークブックの保護を解除します。
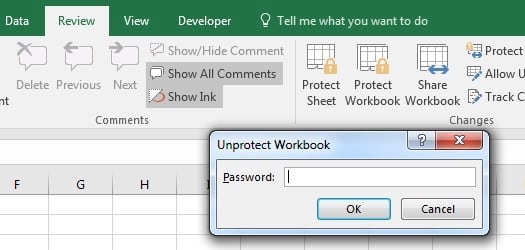
3. Excelでセルを保護する方法
それでは、スプレッドシートを保護するための本当に詳細な方法について見ていきましょう。 これまでは、ブック全体またはExcelファイルの構造をパスワードで保護してきました。 このセクションでは、適用できる特定の設定でExcelのセルを保護する方法について詳しく説明します。 スプレッドシートの一部に対して行われる特定のタイプの変更を許可またはブロックする方法について説明します。
はじめに、Excelの[レビュー]タブを見つけ、[シートの保護]をクリックします。 ポップアップウィンドウには、膨大な数のオプションが表示されます。 このウィンドウでは、Excelスプレッドシートのセルを保護する方法を微調整できます。 とりあえず、設定はデフォルトのままにしておきましょう。
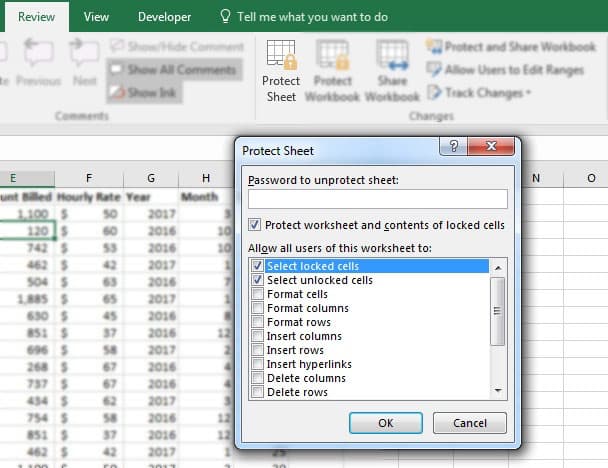
このオプションを使用すると、スプレッドシートを非常に具体的に保護できます。 デフォルトでは、オプションはほぼ完全にスプレッドシートをロックします。 シートが保護されるようにパスワードを追加しましょう。 この時点で[OK]を押すと、セルを変更しようとするとどうなるか見てみましょう。
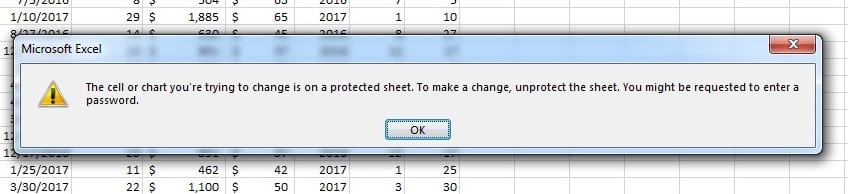
Excelは、セルが保護されているというエラーをスローします。これは、まさに私たちが望んでいたことです。
基本的に、このオプションは、ファイルにアクセスできる他のユーザーがスプレッドシートを変更しないようにする場合に重要です。 シートの保護機能を使用すると、スプレッドシートを選択的に保護できます。
シートの保護を解除するには、[シートの保護]ボタンをクリックし、パスワードを再入力して、シートに追加されている保護を解除します。
Excelの特定の保護
Excelブックでシートの保護を開始するときに表示されるオプションをもう一度見てみましょう。
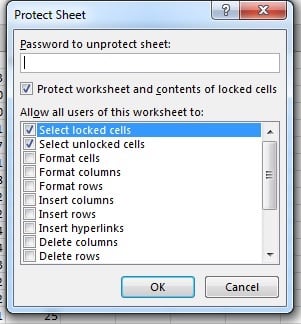
[シートの保護]メニューでは、シート保護のオプションを調整できます。このメニューの各ボックスを使用すると、ユーザーは保護されたワークシートの内側を少しだけ変更できます。
保護を解除するには、リストの該当するボックスをチェックします。たとえば、対応するボックスをチェックすることにより、スプレッドシートのユーザーがセルをフォーマットできるようにすることができます。
ユーザーが選択的にスプレッドシートを変更できるようにする方法に関する2つのアイデアを次に示します。
[セル、列、および行のフォーマット]ボックスをオンにして、ユーザーが元のデータを変更せずにセルの外観を変更できるようにします。
列と行の挿入をチェックして、ユーザーが元のセルを保護しながらデータを追加できるようにすることができます。
チェックしたままにする重要なボックスは、[ワークシートとロックされたセルの内容を保護する]ボックスです。これにより、セル内のデータが保護されます。
意思決定に使用される重要な財務データまたは数式を使用している場合、データの制御を維持し、変更されないようにする必要があります。これらの種類の標的型保護を使用することは、習得する重要なExcelスキルです。
要約して、Excelについてさらに学習する
送信する前にスプレッドシートをロックすることは、貴重なデータを保護し、悪用されないようにするために重要です。このチュートリアルで共有したヒントは、Excelスプレッドシートを転送して共有した後でも、データの制御を維持するのに役立ちます。
これらのヒントはすべて、Excelの上級ユーザーになるための追加のツールと手順です。ワークブックの保護は特定のスキルですが、パフォーマンスを向上させる方法はたくさんあります。いつものように、Excelのスキルをさらに高める余地があります。次に、次に習得する重要なスキルを備えたいくつかの役立つExcelチュートリアルを示します。
ピボットテーブルは、スプレッドシートデータを操作するための優れたツールです。次に、5つの高度なExcelピボットテーブルテクニックを紹介します。
ExcelZooには、ワークブック、シート、セルを保護するための追加のチュートリアルのリストがあります。
条件の書式設定により、セルの内容に基づいてセルの外観が変わります。これは、条件付き書式の使用方法に関する包括的なExcelチュートリアルです。
重要なビジネスデータを共有する場合、どのように保護しますか?これらの保護ツールや私が知らないその他のツールを使用している場合は、コメントセクションでお知らせください。