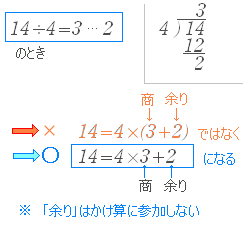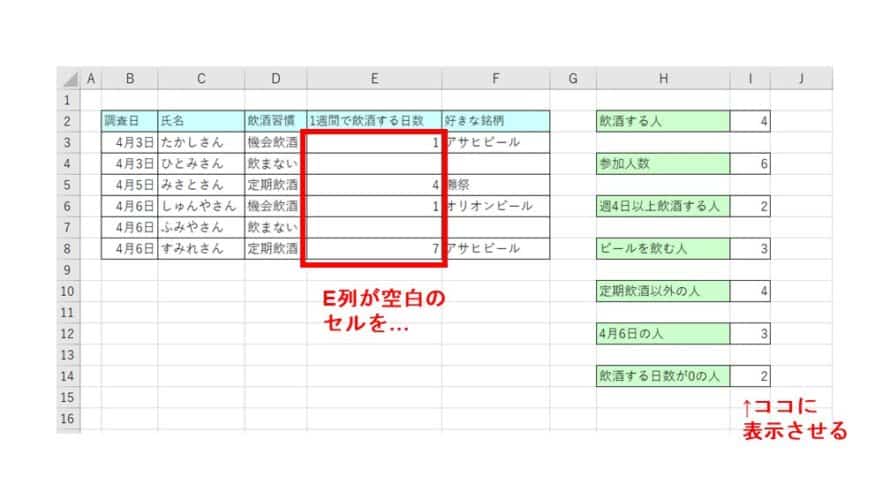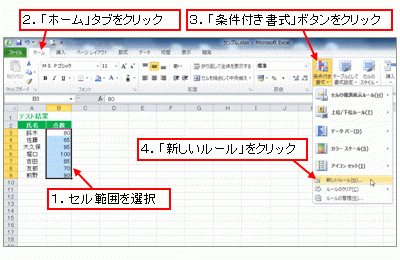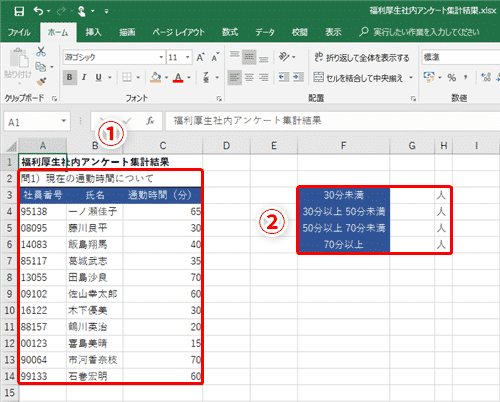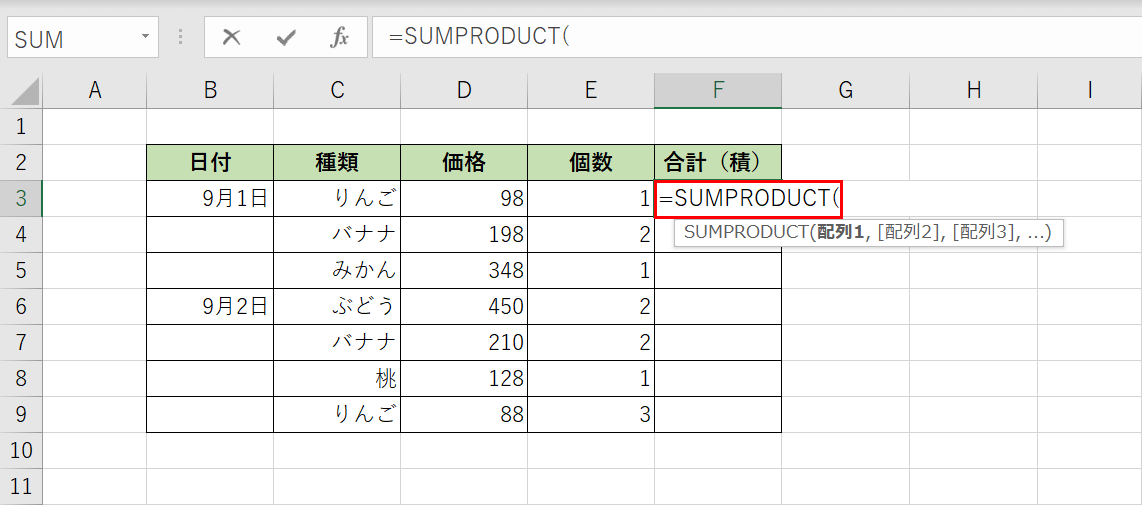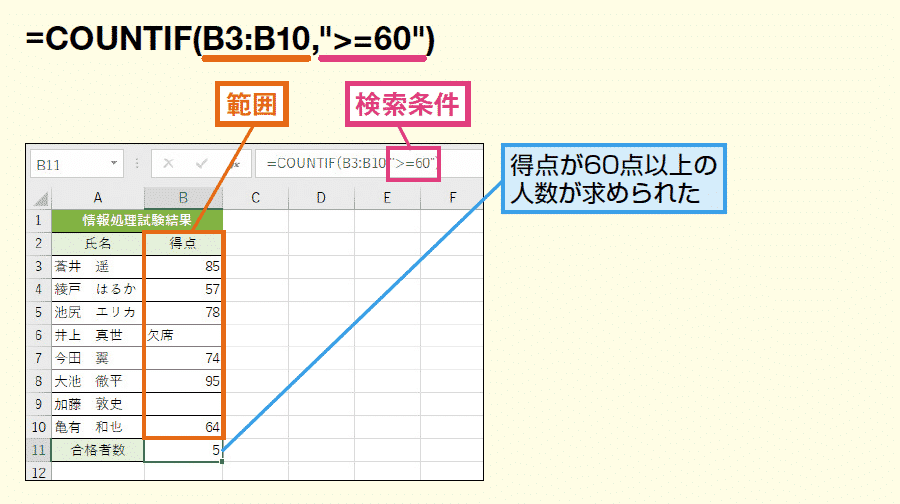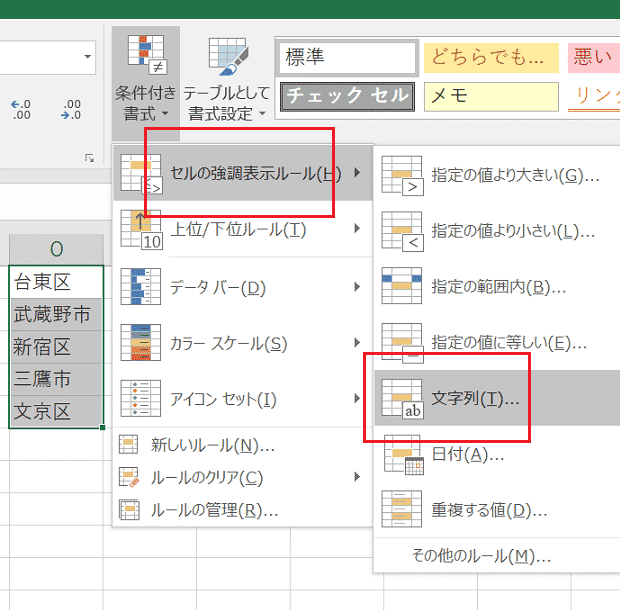Contents
練習問題1/四捨五入・切り上げ・切り捨ての確認
【練習問題1 問題】
以下の表は、商品A~Eの売上金額一覧表です。
商品別の合計金額の小数点を、それぞれ①四捨五入、②切り上げ、③切り捨てした金額で表示してください。
▶練習問題のExcelデータをダウンロード
使用する関数が分からない、もしくは関数を知らない場合でも、自分が使いたい関数を調べることが出来れば、利用上問題ありません。ですので、分からない時に関数を調査する検索キーワードを学ぶことはとても重要です。本サイトに加え、Google、Yahoo!などを利用し検索してみましょう。この問題の場合、たとえば以下のようなキーワードを利用して検索すると目的の関数を見つけやすいので、検索キーワードがわからない場合は参考にして、検索をしてみてください。
【練習問題1 解答】
解答は以下の通りです。
※解答はわかりやすいよう、解答を赤文字で記入しています。
【セル】 【四捨五入の関数式】【 値 】
セルE4 : =ROUND(D4,0) ⇒ 8,694,205.0
セルE5 : =ROUND(D5,0) ⇒ 8,149,496.0
セルE6 : =ROUND(D6,0) ⇒ 1,399,054.0
セルE7 : =ROUND(D7,0) ⇒ 6,364,019.0
セルE8 : =ROUND(D8,0) ⇒ 4,083,793.0
【セル】 【切り上げの関数式】【 値 】
セルF4 : =ROUNDUP(D4,0) ⇒ 8,694,206.0
セルF5 : =ROUNDUP(D5,0) ⇒ 8,149,497.0
セルF6 : =ROUNDUP(D6,0) ⇒ 1,399,054.0
セルF7 : =ROUNDUP(D7,0) ⇒ 6,364,019.0
セルF8 : =ROUNDUP(D8,0) ⇒ 4,083,794.0
【セル】 【切り捨ての関数式】【 値 】
セルG4 : =ROUNDDOWN(D4,0) ⇒ 8,694,205.0
セルG5 : =ROUNDDOWN(D5,0) ⇒ 8,149,496.0
セルG6 : =ROUNDDOWN(D6,0) ⇒ 1,399,053.0
セルG7 : =ROUNDDOWN(D7,0) ⇒ 6,364,018.0
セルG8 : =ROUNDDOWN(D8,0) ⇒ 4,083,793.0
▶解答のExcelデータをダウンロード
【練習問題1 解説】
計算する流れは以下のようになります。
四捨五入についてROUND関数、切り上げはROUNDUP関数、切り捨てはROUNDDOWN関数を利用します。
四捨五入等をした後に残す単位を関数の[桁数]に記載します。
今回は1円単位にしたいので、小数第一位がそれぞれ四捨五入、切り上げ、切り捨てられた状態になります。
今回は1円単位にしたいので、[桁数]には0を記載します。
小数第一位がそれぞれ四捨五入、切り上げ、切り捨てされた状態になります。
それぞれ
四捨五入:8,694,205
切り上げ:8,694,206
切り捨て:8,694,205
と表示されます。
参考)小数第一位の「2」は、計算後は保持されません。
【練習問題1 まとめ】
四捨五入はROUND関数、切り上げはROUNDUP関数、切り捨てはROUNDDOWN関数を利用することを覚えましょう。
[数値] = 四捨五入の対象の数値
[除数] = 四捨五入をする桁数
[数値] = 切り上げの対象の数値
[除数] = 切り上げをする桁数
[数値] = 切り捨ての対象の数値
[除数] = 切り捨てをする桁数
| 関数の説明 | 「数値」を指定した「桁数」で、四捨五入・切り上げ・切り捨てをする関数 |
|---|---|
| EXCELバージョン | Excel2003 ・ Excel2007 ・ Excel2010 ・ Excel2013・ Excel2016 |
[桁数]について・・・
桁数とは、実際に四捨五入や切り上げ・切り捨てをしたい単位ではなく、四捨五入等をした後に残す単位を、下の数字を使って指定します。1の位を「0」として、小さな単位になるほど指定する数字(桁数)は大きくなり、大きい単位になるほど小さくなると覚えましょう。
| 千の位 | 百の位 | 十の位 | 一の位 | 小数第一位 | 小数第二位 | 小数第三位 |
|---|---|---|---|---|---|---|
| -3 | -2 | -1 | 0 | 1 | 2 | 3 |
例)数値「1234.56」の小数点第2位を四捨五入したい場合、
[桁数] = 「1」
となります。計算結果は「1234.6」となります。
今回使用した関数は、以下の記事に詳しい使い方の説明が掲載されています。
今回の問題が難しいと感じた方は、ぜひ確認してみてください。
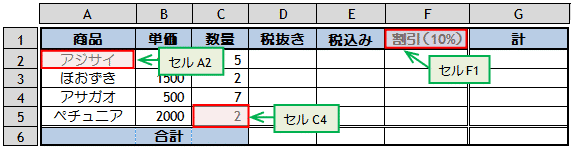
練習問題2/千円単位の四捨五入の方法
【練習問題2 問題】
以下は商品A~Eの売上金額について概算金額として、千円未満を四捨五入して計算してください。
(千円未満が四捨五入された場合の表示例: 754,928円 → 755,000円 )
▶練習問題のExcelデータをダウンロード
使用する関数が分からない、もしくは関数を知らない場合でも、自分が使いたい関数を調べることが出来れば、利用上問題ありません。ですので、分からない時に関数を調査する検索キーワードを学ぶことはとても重要です。本サイトに加え、Google、Yahoo!などを利用し検索してみましょう。この問題の場合、たとえば以下のようなキーワードを利用して検索すると目的の関数を見つけやすいので、検索キーワードがわからない場合は参考にして、検索をしてみてください。
【練習問題2 解答】
それでは解答を見ていきましょう。
※解答はわかりやすいよう、解答を赤文字で記入しています。
【セル】 【関数式】【 値 】
セルE4 : =ROUND(D4,-3) ⇒ 8,694,000
セルE5 : =ROUND(D5,-3) ⇒ 8,149,000
セルE6 : =ROUND(D6,-3) ⇒ 1,399,000
セルE7 : =ROUND(D7,-3) ⇒ 6,364,000
セルE8 : =ROUND(D8,-3) ⇒ 4,084,000
▶解答のExcelデータをダウンロード
【練習問題2 解説】
計算する流れは以下のようになります。
四捨五入についてROUND関数を利用します。
四捨五入等をした後に残す単位を関数の[桁数]に記載します。
今回は千円単位にしたいので、[桁数]には-3を記載します。
百の位が四捨五入された状態になり、8,694,000と表示されます。
【練習問題2 まとめ】
四捨五入はROUND関数、切り上げはROUNDUP関数、切り捨てはROUNDDOWN関数を利用することを覚えましょう。
[桁数]は分かりづらいので、覚えるまで、その都度、確認するようにしましょう。
今回使用した関数は、以下の記事に詳しい使い方の説明が掲載されています。
今回の問題が難しいと感じた方は、ぜひ確認してみてください。
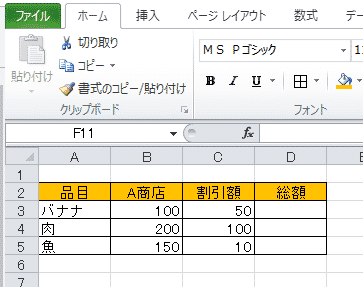
練習問題3/四捨五入された数値をセルに表示させる方法
【練習問題3 問題】
以下は商品P~Tの売上金額(税抜)と消費税を表した表です。
(1)商品P~Tの売上金額と消費税の合計金額を求めてください。
この時、小数第一位について、それぞれ以下のやり方で四捨五入し、円単位で表示してください。
① D列:セルの表示形式を変更し、小数第0位までを表示するように変更してください。
② E列:ROUND関数を用い、合計金額を四捨五入してください。
(2)①、②のそれぞれにおいて、商品P~Tの合計金額の総計を求めて、①、②の総計を比較してみてください。
▶練習問題のExcelデータをダウンロード
使用する関数が分からない、もしくは関数を知らない場合でも、自分が使いたい関数を調べることが出来れば、利用上問題ありません。ですので、分からない時に関数を調査する検索キーワードを学ぶことはとても重要です。本サイトに加え、Google、Yahoo!などを利用し検索してみましょう。この問題の場合、たとえば以下のようなキーワードを利用して検索すると目的の関数を見つけやすいので、検索キーワードがわからない場合は参考にして、検索をしてみてください。
【練習問題3 解答】
それでは解答を見ていきましょう。
(1)円単位での表示に変更されているのを確認してください。
(2)総計を確認してください。
セルの表示形式の変更した場合とROUND関数で四捨五入した場合では
総計が異なることがあります。
※解答はわかりやすいよう、合計金額(D列)の解答を青文字、合計金額(E列)の解答を緑文字、総計の解答を赤文字で記入しています。
【セル】 【合計金額D列の計算・セルの表示形式の変更】【 値 】
セルD4 : =B4+C4 ⇒ 8,694,140
セルD5 : =B5+C5 ⇒ 8,149,561
セルD6 : =B6+C6 ⇒ 1,399,075
セルD7 : =B7+C7 ⇒ 6,364,094
セルD8 : =B8+C8 ⇒ 4,083,728
【セル】 【合計金額E列の計算・ROUND関数式】【 値 】
セルE4 : =ROUND(B4+C4,0) ⇒ 8,694,140
セルE5 : =ROUND(B5+C5,0) ⇒ 8,149,561
セルE6 : =ROUND(B6+C6,0) ⇒ 1,399,075
セルE7 : =ROUND(B7+C7,0) ⇒ 6,364,094
セルE8 : =ROUND(B8+C8,0) ⇒ 4,083,728
【セル】 【総計の計算・SUM関数】【 値 】
セルD9 : =SUM(D4:D8) ⇒ 28,690,600
セルE9 : =SUM(E4:E8) ⇒ 28,690,598
▶解答のExcelデータをダウンロード
【練習問題3 解説】
表示形式を変更する流れは以下のようになります。
まず、表示を変えたいセル(今回の場合はD4からD8の複数のセル)を選択しておきます。
その状態で右クリックするとメニューが表示されます。
「セルの書式設定」をクリックします。
1.「セルの書式設定」というダイアログボックスが表示されます。
2.分類で「通貨」を選びます。
3.小数点以下の数値を「0」にします。
4.OKボタンを押します。
円単位での表示に変更されています。
総計を計算します。
今回は「関数SUM」を利用します。
関数SUMは指定された範囲を合計する関数になります。
[数値1] = 合計を求めるセルの範囲を指定します。
[数値2・・・] = 省略可です。他に合計を求めるセルの範囲が有る場合に指定します。
【参考】SUM関数についての説明はこちらをご覧ください。
セルD9を選択し「=SUM(D4:D8)」と入力して、EXTERキーを押します。
セルE9を選択し「=SUM(E4:E8)」と入力して、EXTERキーを押します。
それぞれの総計が28,690,600、28,690,598と表示されました。
【注意】
総計を確認していただくとわかりますように、差異が有ります。
セルの合計金額の表示形式を変える前までは、小数点以下も見えていました。
小数点以下の数値も保持しています。
一方、ROUND関数などの関数で計算させてしまうと、少数点以下の数値を保持していないことが有ります。
総計のような形になると差異が出てしまいます。
小数点以下も保持しているかどうかを確認してから、
表示形式を変更するだけで良いのかROUND関数などの関数で計算させるのか
必要に応じて選択してください。
小数第一位を表示した状態です。ご確認ください。
【練習問題3 まとめ】
セルの書式設定のメニューを表示できると便利ですので、覚えておきましょう。
セルの書式設定では、配置、フォント、罫線などの設定も行えます。
今回使用した関数は、以下の記事に詳しい使い方の説明が掲載されています。
今回の問題が難しいと感じた方は、ぜひ確認してみてください。