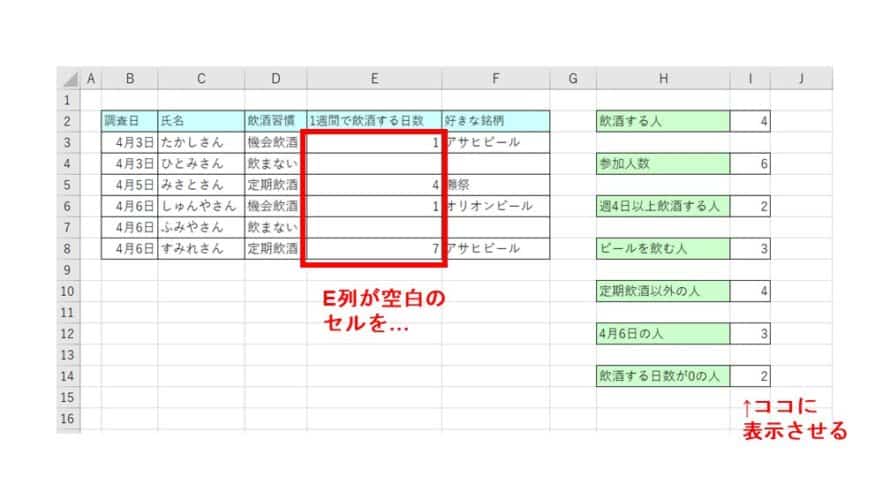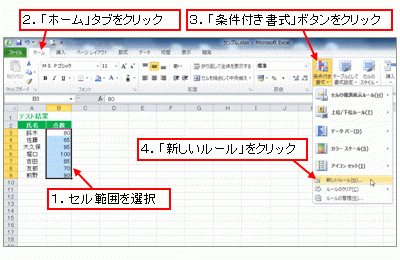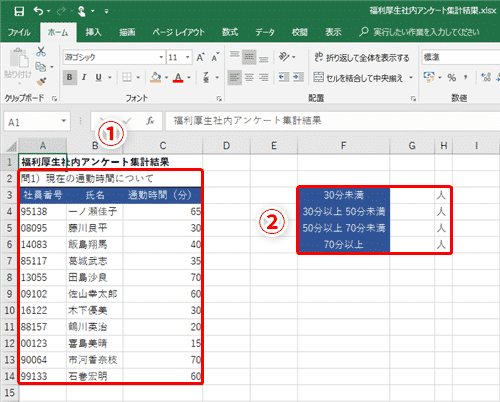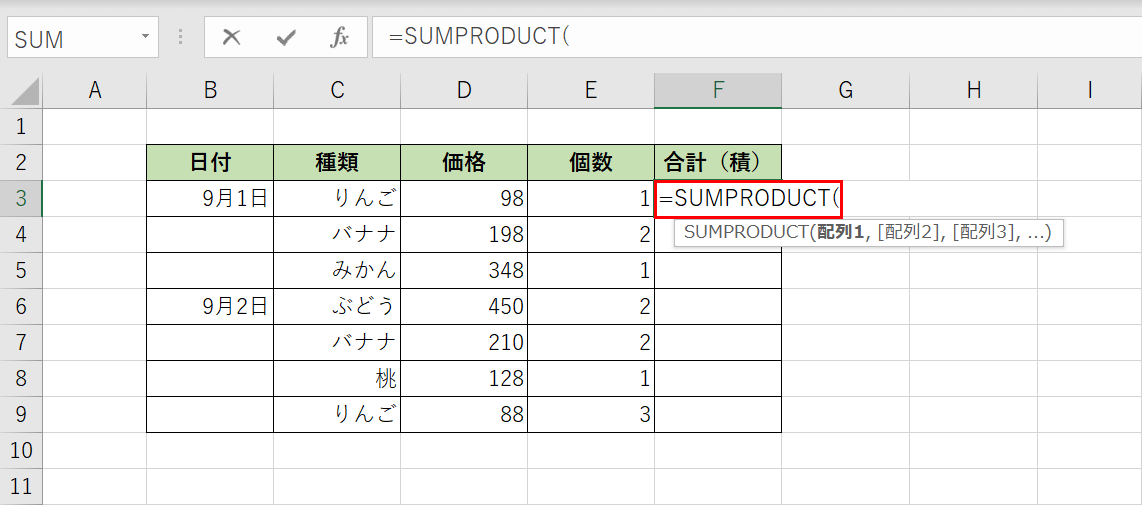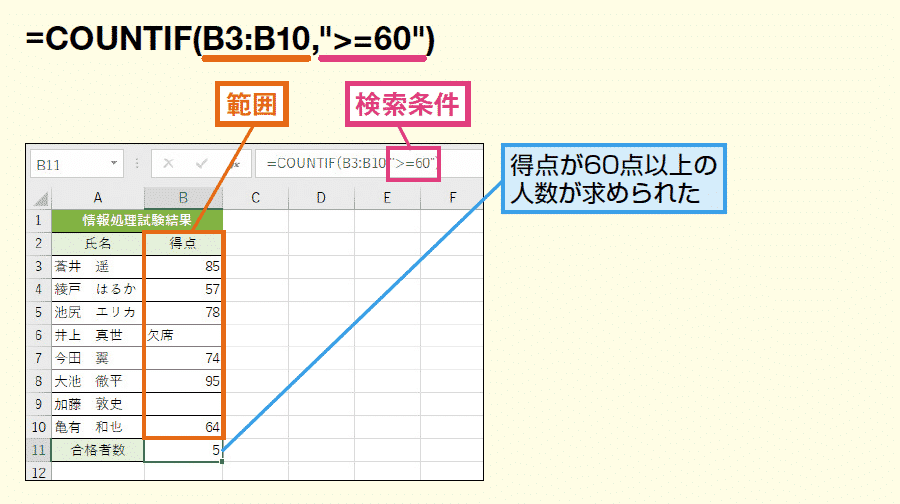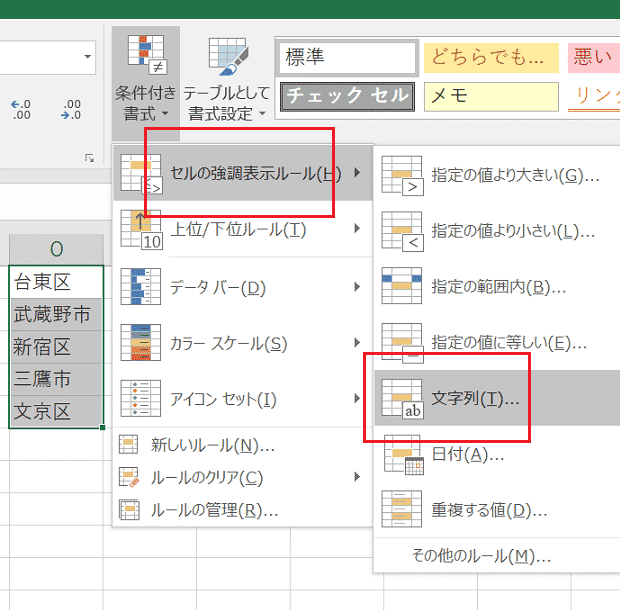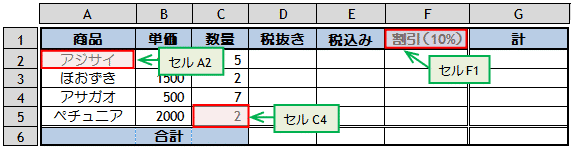Contents
練習問題1/条件に合うセルをカウントする/数値以上・数値以下
【練習問題1 問題】
下表は、4月上旬の10日間の売上表です。
1日の売上金額が高額(100,000円以上)となった日が何回あったか、
小額(10,000未満)となった日が何回あったかをそれぞれ求めてください。
▶練習問題のExcelデータをダウンロード
使用する関数が分からない、もしくは関数を知らない場合でも、自分が使いたい関数を調べることが出来れば、利用上問題ありません。ですので、分からない時に関数を調査する検索キーワードを学ぶことはとても重要です。本サイトに加え、Google、Yahoo!などを利用し検索してみましょう。この問題の場合、たとえば以下のようなキーワードを利用して検索すると目的の関数を見つけやすいので、検索キーワードがわからない場合は参考にして、検索をしてみてください。
【練習問題1 解答】
解答は以下の通りです。
※上の図の解答はわかりやすいよう、高額(100,000円以上)の解答を青文字、小額( 10,000円未満)の解答を赤文字で記入しています。
【セル】【関数式】【 値 】
E16 :=COUNTIF(E4:E13,”>=100000″) ⇒ 3
E18 :=COUNTIF(E4:E13,”<10000″) ⇒ 2
▶解答のExcelデータをダウンロード
【練習問題1 解説】
計算する流れは以下のようになります。
ある数値について、数値以上、数値以下、数値超過や数値未満について
入力されているセルを数えるにはCOUNTIF関数を利用します。
[範囲] = セルの数を数える範囲を指定します。
[検索条件] = 数える対象となる条件を「”」(ダブルクォーテ-ション)で指定します。
条件に記載できる等号および不等号は下表にてご確認ください。
| 記号 | 意味 |
|---|---|
| < | 指定した値よりも小さい(未満) |
| <= | 指定した値よりも小さいor等しい(以下) |
| > | 指定した値よりも大きい(超える) |
| >= | 指定した値よりも大きいor同じ(以上) |
| <> | 指定した値と等しくない(以外) |
不等号(<、>)、等号(=)と数値を組み合わせた条件を満たした場合に
COUNTIF関数は利用して数値データの個数を数えます。
下の図のように、必ず条件を「”」(ダブルクォーテ-ション)で指定してください。セルE16の記載内容を例示しています。
【練習問題1 まとめ】
Excelのセルの中で、特定の条件を満たすデータのあるセルの個数を数えるにはCOUNTIF関数を利用することを覚えましょう。
[範囲] = セルの数を数える範囲を指定します。
[検索条件] = 数える対象となる条件を「”」(ダブルクォーテ-ション)で指定します。
今回使用した関数は、以下の記事に詳しい使い方の説明が掲載されています。
今回の問題が難しいと感じた方は、ぜひ確認してみてください。
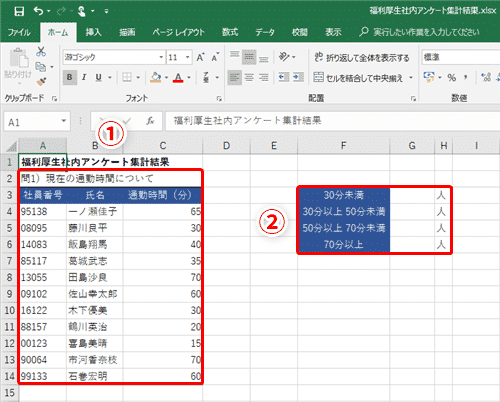
練習問題2/条件に合うセルをカウントする/文字列を含む・文字列一致
【練習問題2 問題】
下表は、4月上旬に売上があった商品の、売上1件ごとの配送方法を記した表です。
1.ボールペンの売上件数を求めてください。
2.色鉛筆の売上件数を求めてください。
3.配送に「シロネコヤマト」を利用した件数を求めてください。
▶練習問題のExcelデータをダウンロード
使用する関数が分からない、もしくは関数を知らない場合でも、自分が使いたい関数を調べることが出来れば、利用上問題ありません。ですので、分からない時に関数を調査する検索キーワードを学ぶことはとても重要です。本サイトに加え、Google、Yahoo!などを利用し検索してみましょう。この問題の場合、たとえば以下のようなキーワードを利用して検索すると目的の関数を見つけやすいので、検索キーワードがわからない場合は参考にして、検索をしてみてください。
【練習問題2 解答】
それでは解答を見ていきましょう。
※解答はわかりやすいよう、ボールペンの売上件数のの解答を緑文字、色鉛筆の売上件数の解答を緑文字、
配送に「シロネコヤマト」を利用した件数の解答を赤文字で記入しています。
【セル】【関数式】【 値 】
D20 :=COUNTIF(C4:C17,”*ボールペン*”) ⇒ 3
【セル】【関数式】【 値 】
D22 :=COUNTIF(C4:C17,”*色鉛筆*”) ⇒ 3
【セル】【関数式】【 値 】
D24 :=COUNTIF(D4:D17,”*シロネコヤマト*”) ⇒ 5
▶解答のExcelデータをダウンロード
【練習問題2 解説】
計算する流れは以下のようになります。
文字列の中から特定の文字列について
入力されているセルを数えるにはCOUNTIF関数を利用します。
[範囲] = セルの数を数える範囲を指定します。
[検索条件] = 数える対象となる条件を「”」(ダブルクォーテ-ション)で指定します。
(1)[範囲] : 商品の列に入力されているセル範囲[C4:C17]を指定します。
(2)[検索対象] : 「なにかの文字列 + ボールペン + なにかの文字列」といった特定の文字列(ここでは「ボールペン」)を含むセルを検索する場合は、「*」(アスタリスク)を利用して次のように条件指定します。 →「”*ボールペン*”」
=COUNTIF(C4:C17,”*ボールペン*”)
特定の文字を含むセルをカウントしたいときは任意の文字を表す「*」を利用します。
例)「ボールペン」を含むセルを検索したい時は?
| 文字列の前方に「ボールペン」を含む文字の検索 例)ボールペン印鑑付など |
=COUNTIF(範囲,”ボールペン*“) |
| 文字列の中央に「ボールペン」を含む文字の検索 例)3色ボールペン+シャープペンなど |
=COUNTIF(範囲,”*ボールペン*“) |
| 文字列の後方に「ボールペン」を含む文字の検索 例)3色ボールペン、名前入りボールペン、など |
=COUNTIF(範囲,”*ボールペン“) |
COUNTIF関数を利用してデータの個数を数えます。
「ボールペン」という文字列が含まれる商品の売上が記載されているセルは3個、
「色鉛筆」という文字列が含まれる商品の売上が記載されているセルは3個、
「シロネコヤマト」という文字列が有るセルは5個
となります。
【練習問題2 まとめ】
Excelのセルの中で、特定の条件を満たすデータのあるセルの個数を数えるにはCOUNTIF関数を利用することを覚えましょう。
[範囲] = セルの数を数える範囲を指定します。
[検索条件] = 数える対象となる条件を「”」(ダブルクォーテ-ション)で指定します。
今回使用した関数は、以下の記事に詳しい使い方の説明が掲載されています。
今回の問題が難しいと感じた方は、ぜひ確認してみてください。
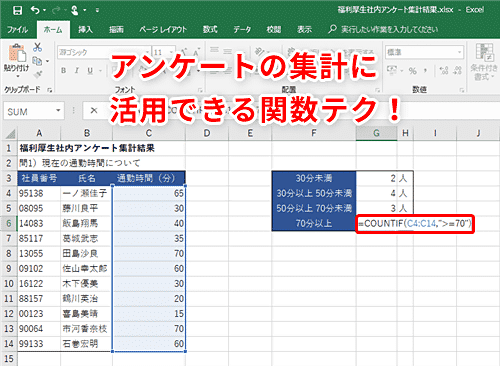
練習問題3/条件に合うセルをカウントする/日付比較
【練習問題3 問題】
下表は、4月上旬に発生した商品の売上げ1件ごとの履歴表です。
1.4月5日までの全商品合わせた売上件数を求めてください。
2.4月6日以降の全商品合わせた売上件数を求めてください。
▶練習問題のExcelデータをダウンロード
使用する関数が分からない、もしくは関数を知らない場合でも、自分が使いたい関数を調べることが出来れば、利用上問題ありません。ですので、分からない時に関数を調査する検索キーワードを学ぶことはとても重要です。本サイトに加え、Google、Yahoo!などを利用し検索してみましょう。この問題の場合、たとえば以下のようなキーワードを利用して検索すると目的の関数を見つけやすいので、検索キーワードがわからない場合は参考にして、検索をしてみてください。
【練習問題3 解答】
それでは解答を見ていきましょう。
※解答はわかりやすいよう、4月5日までの全商品合わせた売上件数の解答を青文字、4月6日以降の全商品合わせた売上件数の解答を赤文字で記入しています。
【セル】【関数式】【 値 】
D20 :=COUNTIF(B4:B17,”<=4/5″) ⇒ 9
【セル】【関数式】【 値 】
D22 :=COUNTIF(B4:B17,”>=4/6″) ⇒ 5
▶解答のExcelデータをダウンロード
【練習問題3 解説】
表示形式を変更する流れは以下のようになります。
文字列の中から特定の文字列について
入力されているセルを数えるにはCOUNTIF関数を利用します。
[範囲] = セルの数を数える範囲を指定します。
[検索条件] = 数える対象となる条件を「”」(ダブルクォーテ-ション)で指定します。
日付が「4月5日まで」の場合の、売り上げ回数を数える。
(1)[範囲] : 日付の入力されているセル範囲[B4:B17]を指定します。
(2)[検索対象] :検索条件に『日付』を指定したい場合、「4/5」や「4月5日」など、「/」(スラッシュ)や「月日」を利用して表記することで、エクセルが自動で認識する機能があります。
4月5日までの売上回数を求めるには、次のように条件指定します。 → 「 ”<=4/5″ 」
=COUNTIF(B4:B17,”<=4/5”)
また、4月5日のみの売上回数を求めるには、次のように条件指定します。 → 「 ”4/5″ 」 ※等号と不等号は書きません。
=COUNTIF(B4:B17,”4/5”)
「4/5」「4月5日」といった形式で、「年」を省いて日付指定した場合、自動的に最新年(その年が2017年なら、2017年4月5日)として認識されます。過去の「年」を指定したい場合は、
「”2015/4/5″」「”2015年4月5日”」というように、明確に「年」を記入しましょう。
【練習問題3 まとめ】
Excelのセルの中で、特定の条件を満たすデータのあるセルの個数を数えるにはCOUNTIF関数を利用することを覚えましょう。
[範囲] = セルの数を数える範囲を指定します。
[検索条件] = 数える対象となる条件を「”」(ダブルクォーテ-ション)で指定します。
今回使用した関数は、以下の記事に詳しい使い方の説明が掲載されています。
今回の問題が難しいと感じた方は、ぜひ確認してみてください。