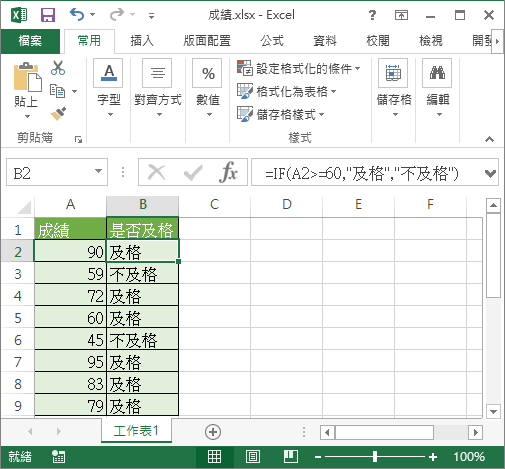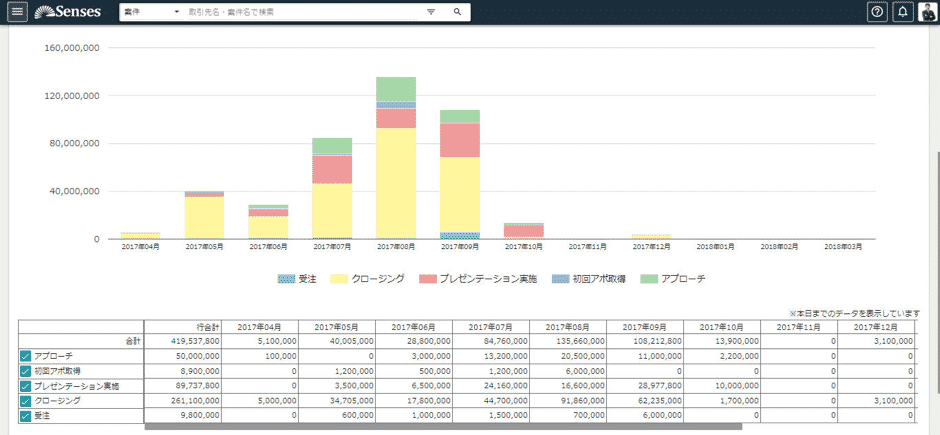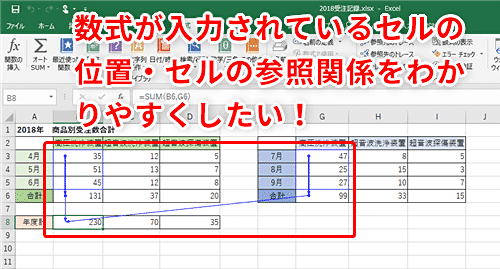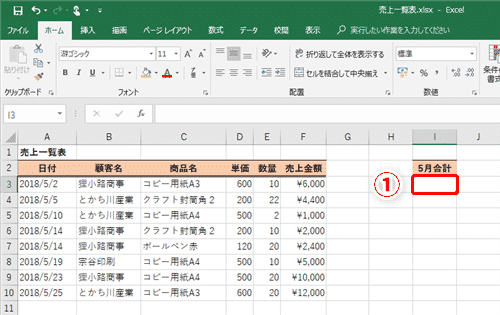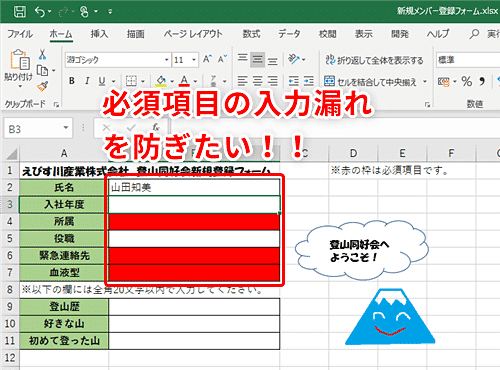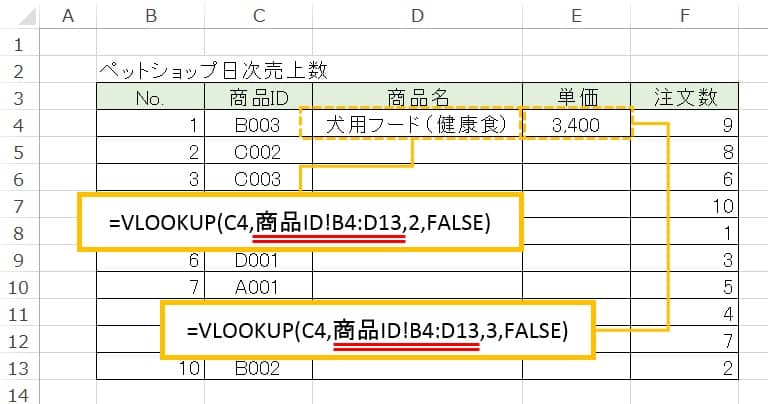Contents [hide]
プルダウンから選択するセルの作り方
エクセルで表を作成していると、何度も同じ入力を繰り返したりする場合には非常に億劫になってしまいがちです。
そうした時、ある決まったプルダウンリストから入力内容を選ぶだけなら、とても便利ですね。
今回はそれを可能とする機能、「入力規則」の利用方法を見ていきましょう。
図のような、セルの右側にある下向き三角▼から、入力したい内容を選択することが可能な機能です。選択した内容がセルに自動的に入力されます。
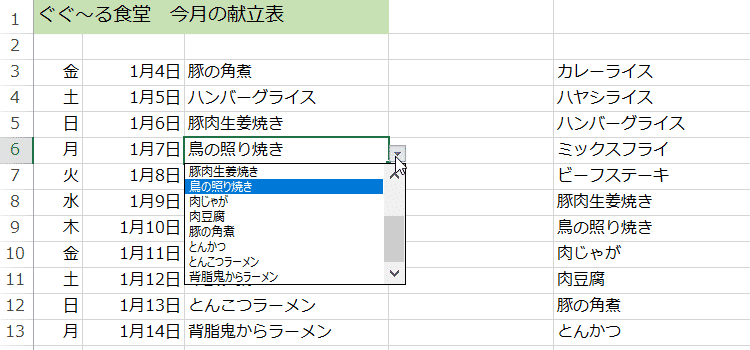
下の表は、ある会社の11月度経費一覧表です。
費目には毎月決まった項目、「図書費」「通信費」「光熱費」「会議費」「旅費交通費」の5つがその都度入力されます。この表を使って、C列には、逐一入力する手間を省くために、5つ項目がプルダウンリストから選択できるように設定しましょう。
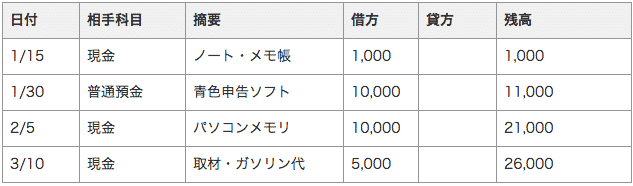
基本的な使用方法1)直接入力によるリスト作成
(1) プルダウンリストを設定したいセルを選択します。
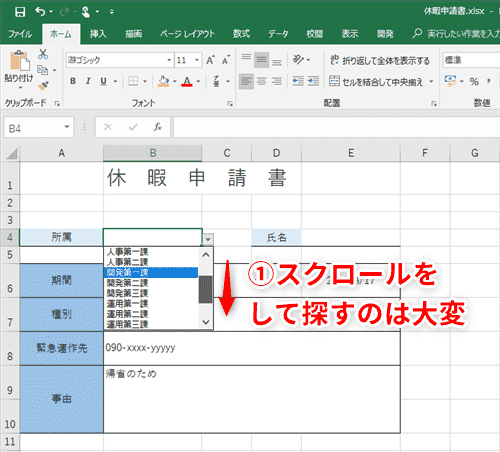
(2) エクセル上部にある「データ」タブから「データの入力規則」を選択します。
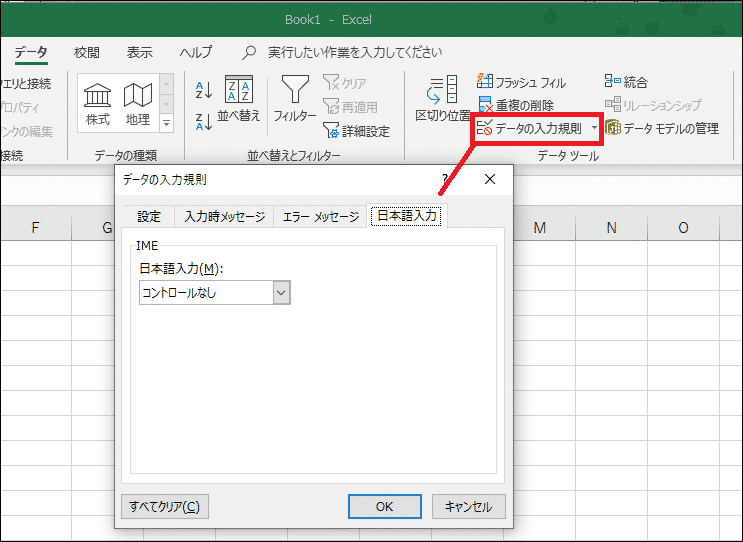
①「データ」タブをクリックしてリボンの表示を切り替えます。
②「データの入力規則」をクリックします。(※文字の方をクリックしてください)
③表示されたリストより、「データの入力規則」を選択します。
(3) 新しく表示された「データの入力規則」ダイアログボックスより、以下の手順で設定します。
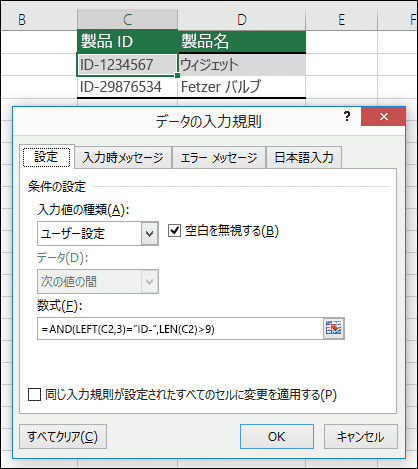
①「設定」タブが選択されている事を確認します。
②「入力値の種類」下向き三角▼から、「リスト」を選択します。
③「元の値」欄に、それぞれ「図書費」「通信費」「光熱費」「会議費」「旅費交通費」を「,(カンマ)」で区切って入力します。
→ 図書費,通信費,光熱費,会議費,旅費交通費
④[OK]ボタンを押して設定を完了します。
以上で、プルダウンリストを作成完了しました。
では、実際に設定したセルC4をクリックするとどうなるか見ておきましょう。
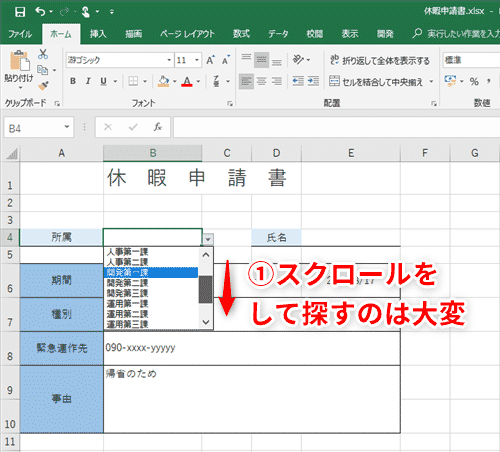
セルC4をクリック後、プルダウンリストが表示され、選択できる状態になっているのが確認できます。
基本的な使用方法2)対象の表外にある、すでにあるリスト表を範囲選択してプルダウンリストとする方法
使用方法1の他に、表外に別の「プルダウンリスト用の表」を作成しておき、入力規則に利用する方法もあります。
この場合のメリットとしては、プルダウンリストに表示する内容を変更・修正しやすいという点があります。
下の表は、右側のH列に「費目」として入力する一覧を作成しています。
こちらを使っての設定方法を見てみましょう。
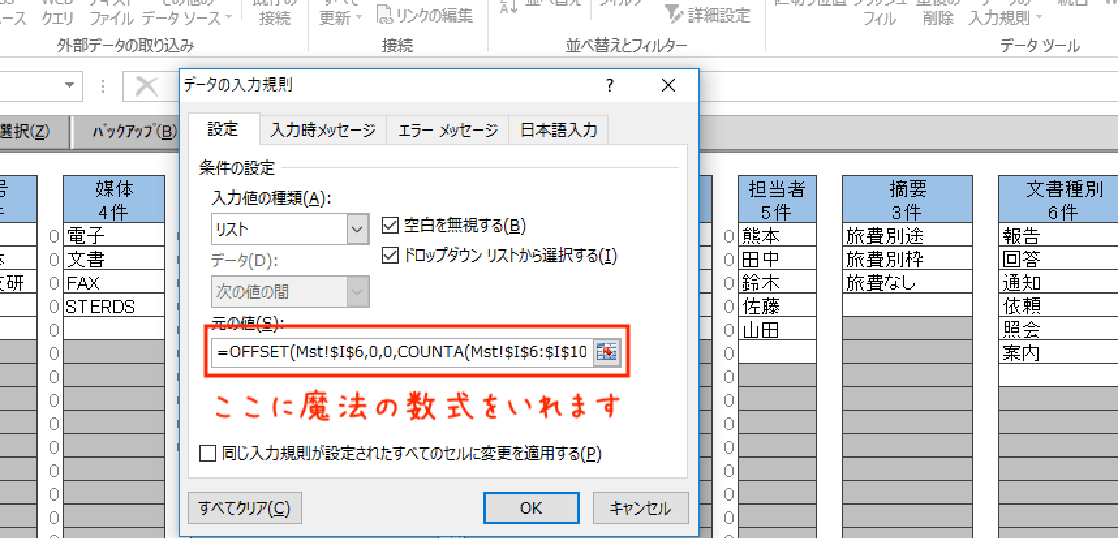
(1)~(2) 前回同様の手順で「データの入力規則」へ進んでください。
(3) 「データの入力規則」ダイアログボックスにて、「元の値」欄にH4:H8のセル範囲を指定します。
(※マウスで範囲選択することによって、自動的に範囲に絶対参照「$」が設定されます →絶対参照についてはこちら)
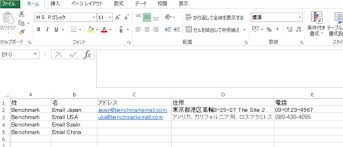
最後に[OK]ボタンで設定が完了します。
表外にプルダウンリスト用の表を作成した場合には、セル範囲を「名前定義」すると便利です。
セルや、セル範囲に名前を付けることによって、複雑な数式なども分かりやすい形にすることができる機能です。名前の定義は「名前ボックス」から指定することが出来ます。例えば下の表にて、セル範囲「C3:C6」に「合計範囲」と名前を付けてみましょう。
例)
①セル範囲「C3:C6」を選択して、左上の名前ボックスをクリック、「合計範囲」と入力します。
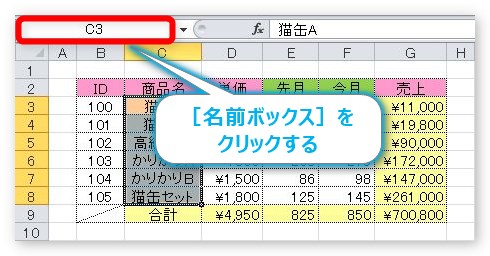
②セルC7に、合計の関数SUMを使用して次のように数式を入力します。
=SUM(合計範囲)
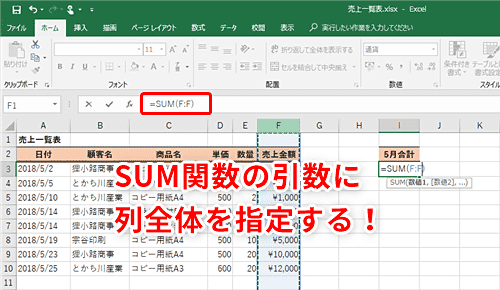
リストの値を別シートにする方法
下の表のように、プルダウンリストとして参照する表が別のシートに入力されている場合も確認しておきましょう。
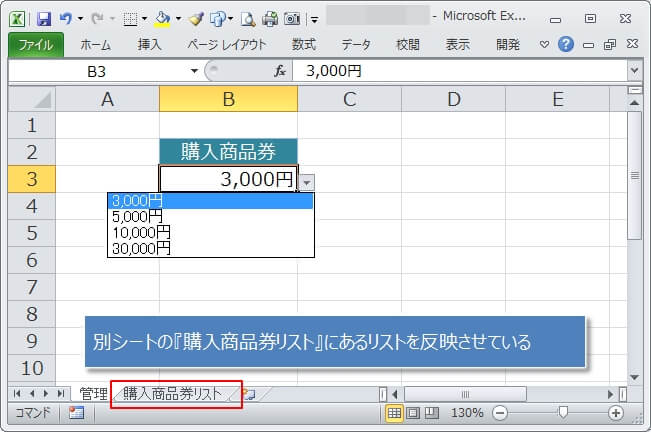
(1)~(2) 前回同様の手順で「データの入力規則」へ進んでください。
(3) 「データの入力規則」ダイアログボックスにて、「元の値」欄にシート名を指定したセル範囲を指定します。シート名の指定は、「シート名」+「!(エクスクラメーション)」で表し、続いてセル範囲を指定します。
=費目一覧!$B$3:$B$7
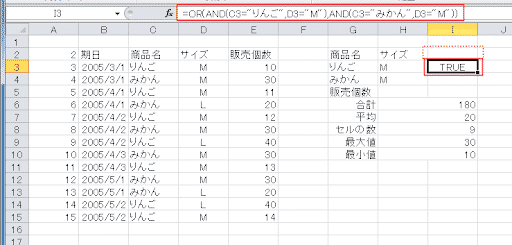
別シートのセル範囲「B3:B7」を「費目一覧」という名前で定義し指定する場合には、シート名や絶対参照などが不要とになりますので、次のようなすっきりとした見た目になります。
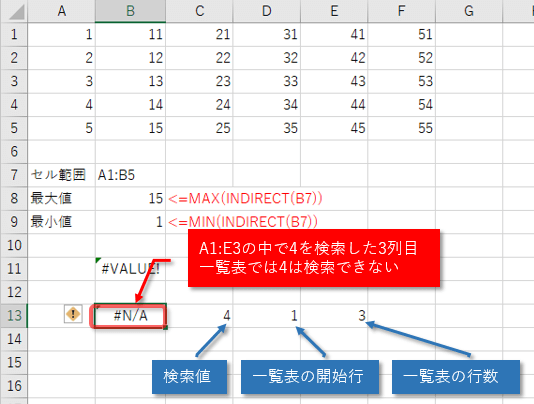
リストに空白セルを含む方法
これまでの方法では、プルダウンリストのいずれかの項目を選択する際に、空白を指定することは出来ませんでした。
そこで今回は、下の表を使用して、E列に「空白」も指定できるプルダウンリストを設定してみましょう。
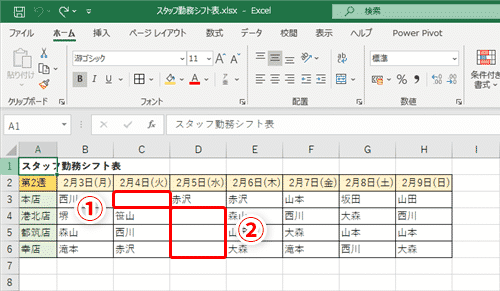
(1)~(2) 前回同様の手順で「データの入力規則」へ進んでください。
(3) 「元の値」欄に、H列の入力されていない空白のセルを含む範囲「H4:H8」を選択し、[OK]ボタンで完了してください。
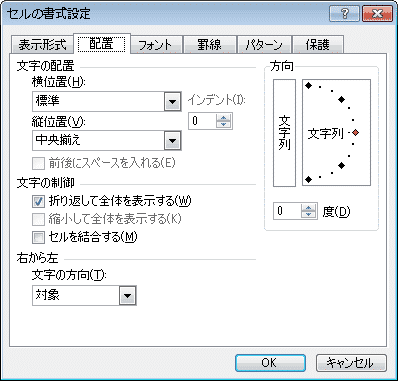
(4) 設定後の状態
プルダウンリストから空白を選択出来るようになります。
(※参照元となっている右側の表の内容を変更したり、空白部分に新しい項目を入力するとプルダウンリストに反映されます)
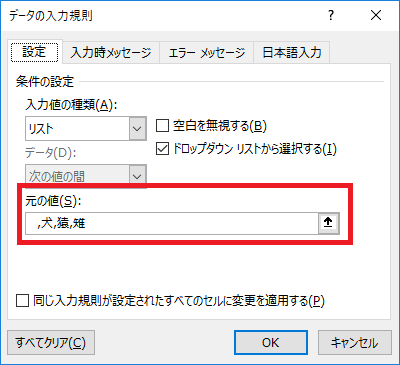
「元の値」欄に直接入力によって設定した場合は、以下のように全角スペースを使用すればプルダウンリストに空白を追加することが可能です。
→ 田無ブックセンター,愛ちゃん弁当, ,
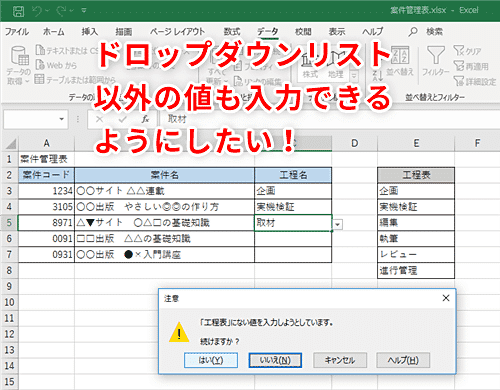
リストから空白セルを除く方法
上の場合とは違い、[元の値]にて空白を含むセル範囲を指定した際に、実際にはプルダウンリストに空白を表示させたくない時も生じてくると思います。
そういった場合の「プルダウンリストにて空白が表示されない」方法も解説しておきます。
(1) プルダウンリスト用に、名前定義をします。今回は数式タブにある「名前の管理」からの定義方法を見ておきましょう。
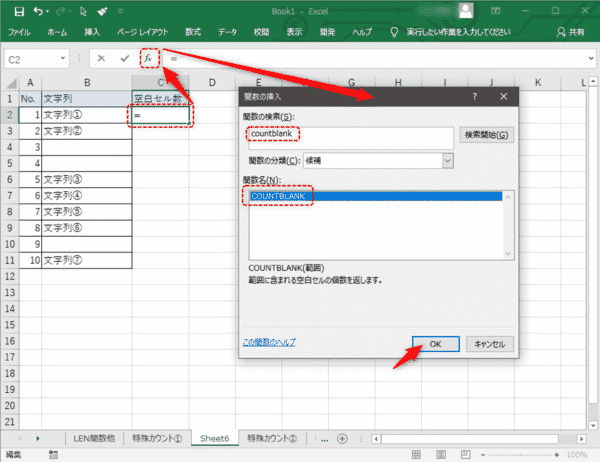
①上部の「数式」タブをクリックしてリボンの表示を変更します。
②中ほどにある、「名前の管理(※文字の方)」をクリックします。
(2) 表示される「名前の管理」ダイアログボックスから、左上の[新規作成]ボタンをクリックします。
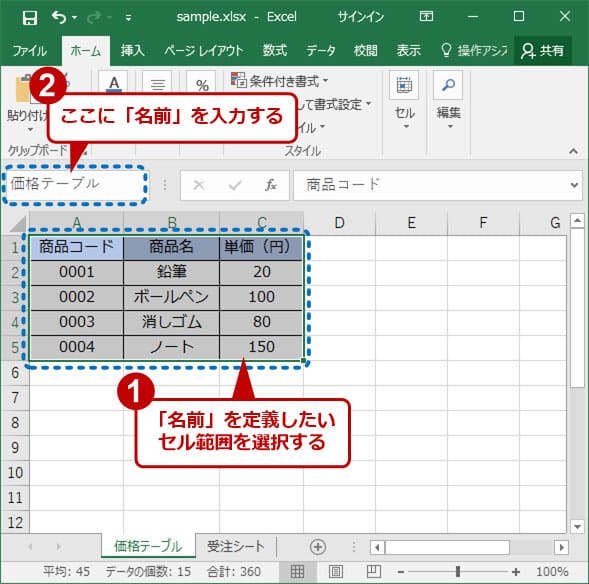
(3) 新しく表示された「新しい名前」ダイアログボックスに、次の順に名前の定義を設定します。

①「名前」欄に、任意の名前(ここでは「支払先」とします)を入力します。
②「参照範囲」欄に、プルダウンリストの元となるセル範囲を指定しますが、今回は、次のような数式を入力してください。
=入力規則!$H$4:INDEX(入力規則!$H$4:$H$8,COUNTA(入力規則!$H$4:$H$8))
③最後に[OK]ボタンを押して設定を完了します。
非常に分かりづらい数式になっていますので、この数式の意味を簡単に解説します。
まず、後半部分の「INDEX~」から始まる以下の数式ですが、
INDEX(入力規則!$H$4:$H$8,COUNTA(入力規則!$H$4:$H$8))
エクセルのINDEX関数は、セルの参照(「A1」などのセル番地)を答えとして返す関数です。
また、「,(カンマ)」で区切られた後の箇所(=INDEX関数の[行番号]に当たる箇所)に、COUNTA関数を使用することで、実際にセル範囲「H4:H8」にはデータの入力されたセルがいくつ有るかを計算しています。
つまり、まとめてみると・・・
・COUNTA関数で求められたカウント数(=データの有る行数)は、「2」となる。
・INDEX関数によって、入力規則シートのセル範囲「H4:H8」の内、2行目にあたる、セル番地「H5」を求めた。
ということになります。
そこへ、前半部分となる
=入力規則!$H$4:
を、合体させると、
=入力規則!$H$4:H5
プルダウンリストとして、表示させるセル範囲は、入力規則シートの「H4:H5」の範囲という結果になります。
(※参照元となるリストの途中に、空白のセルがあった場合などは例外として今回のような方法は使用できませんので注意が必要です。)
プルダウンリスト設定の結果)
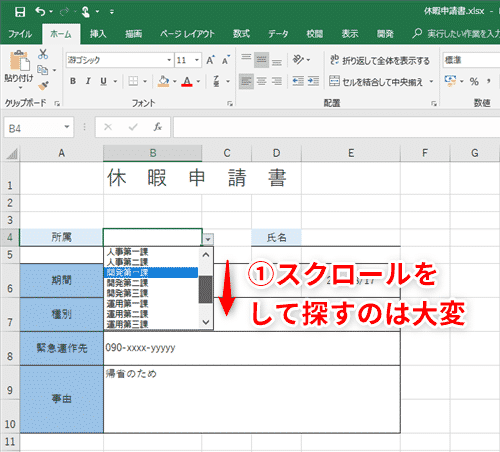
プルダウンの解除方法
必要に応じて、設定したプルダウンリストは解除することが出来ます。
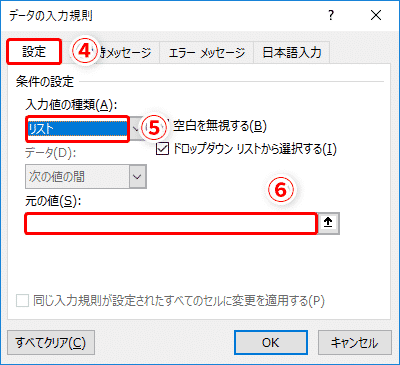
(1) プルダウンリストを解除したいセルを選択後、設定時と同じ手順にて「データの入力規則」ダイアログボックスを表示させます。
(2) ダイアログボックス左下にある[すべてクリア]ボタンを押して、[OK]ボタンで完了します。